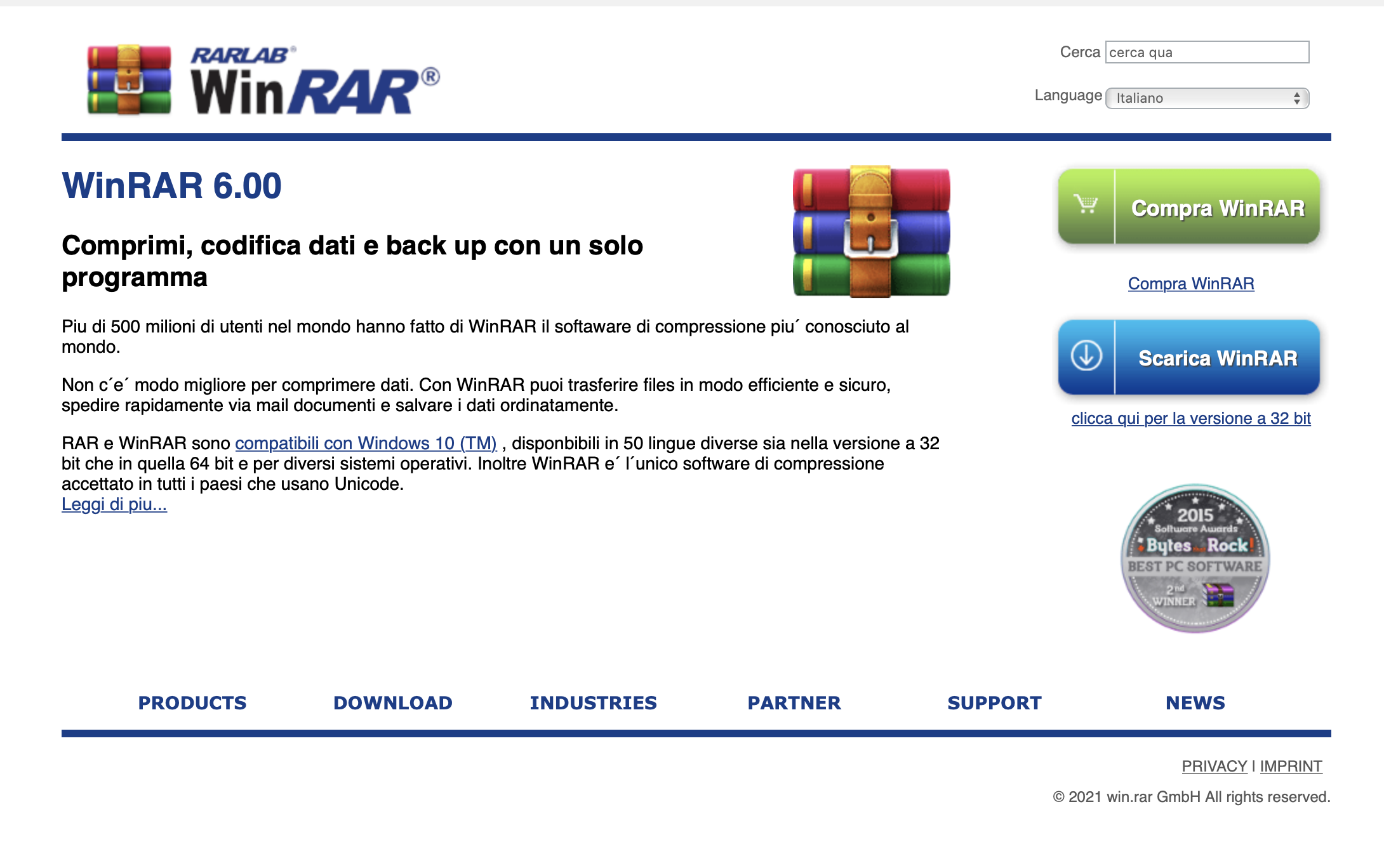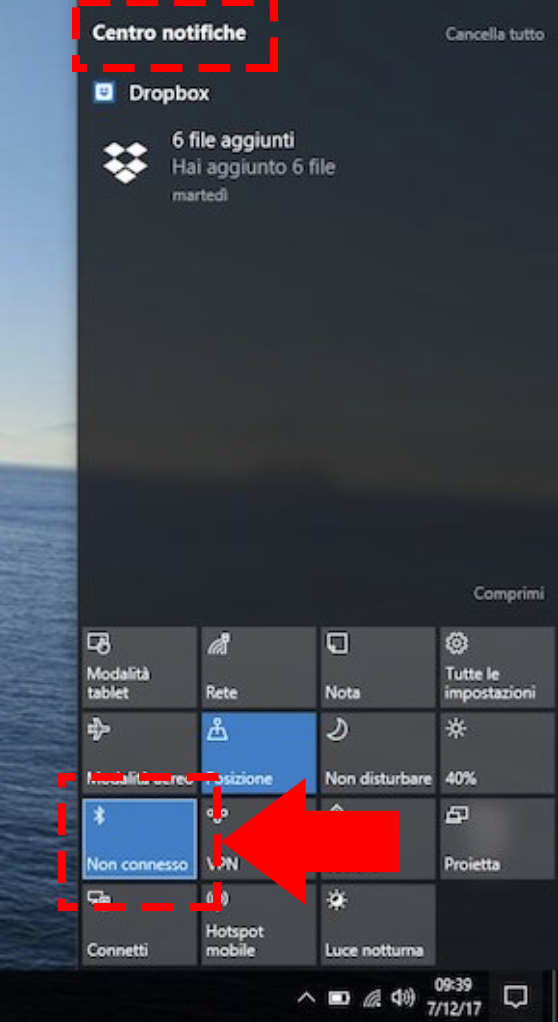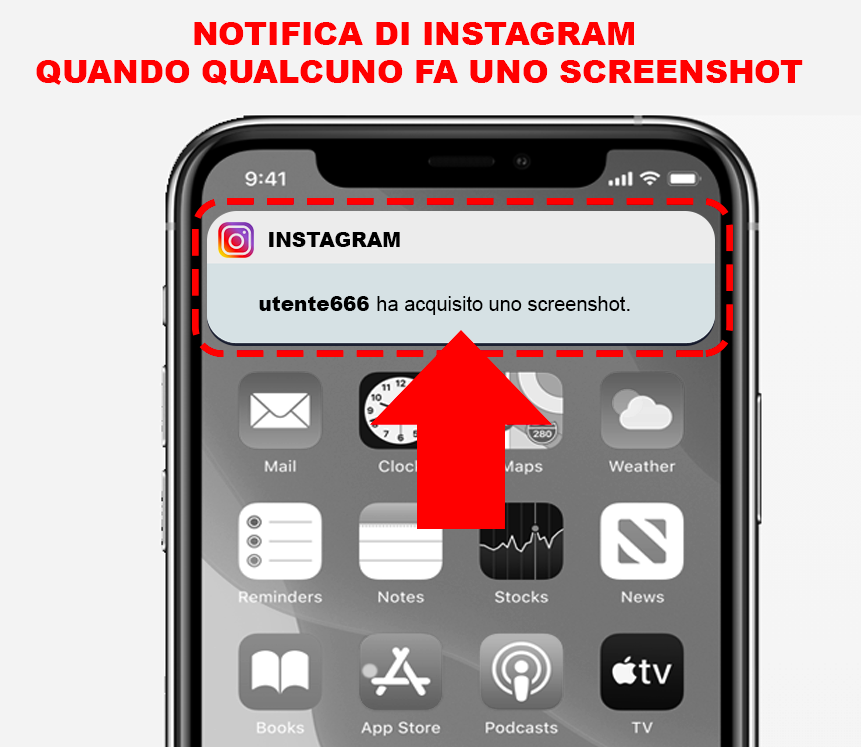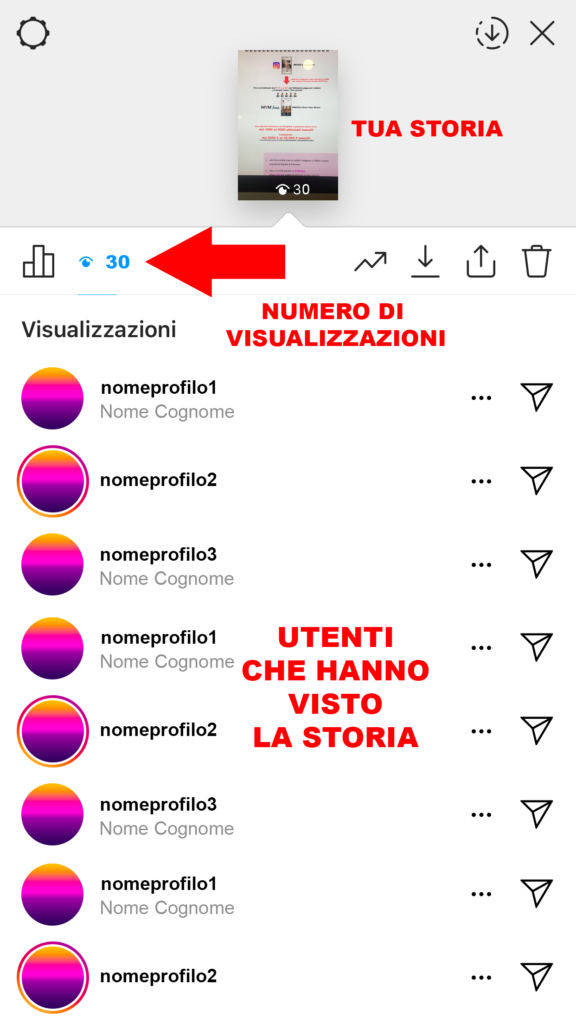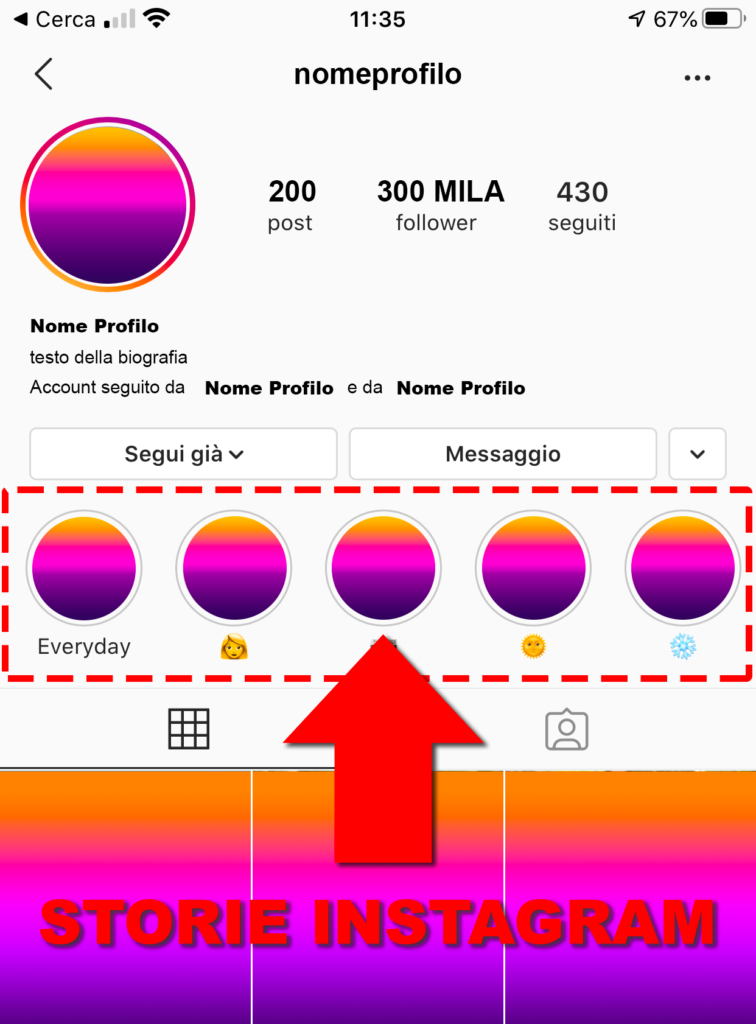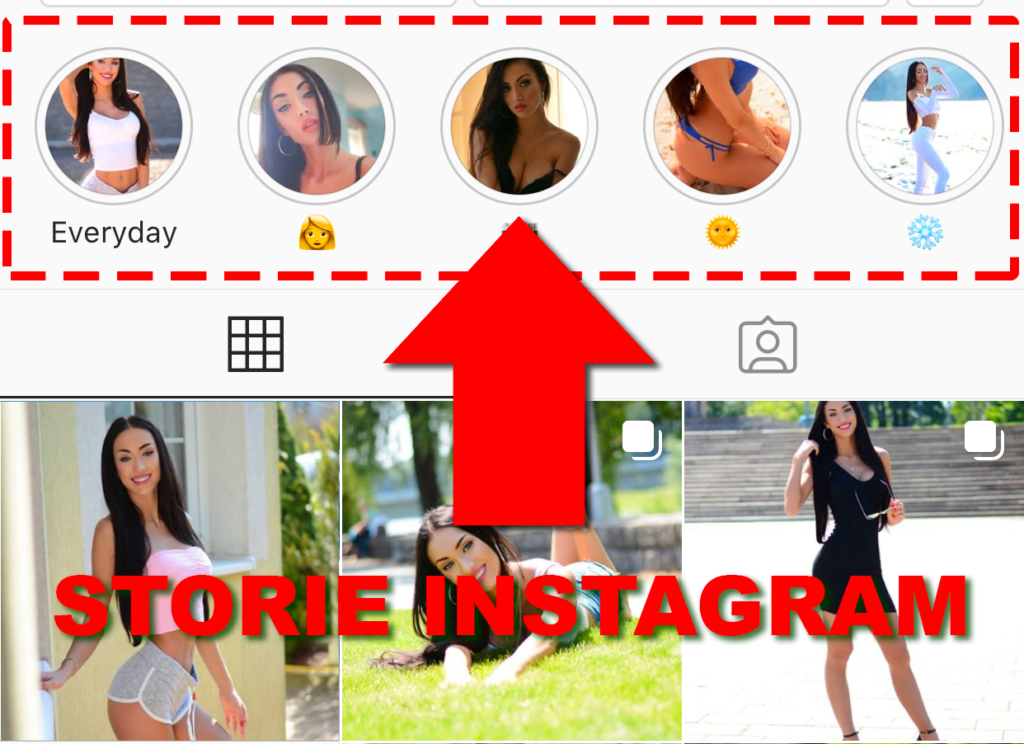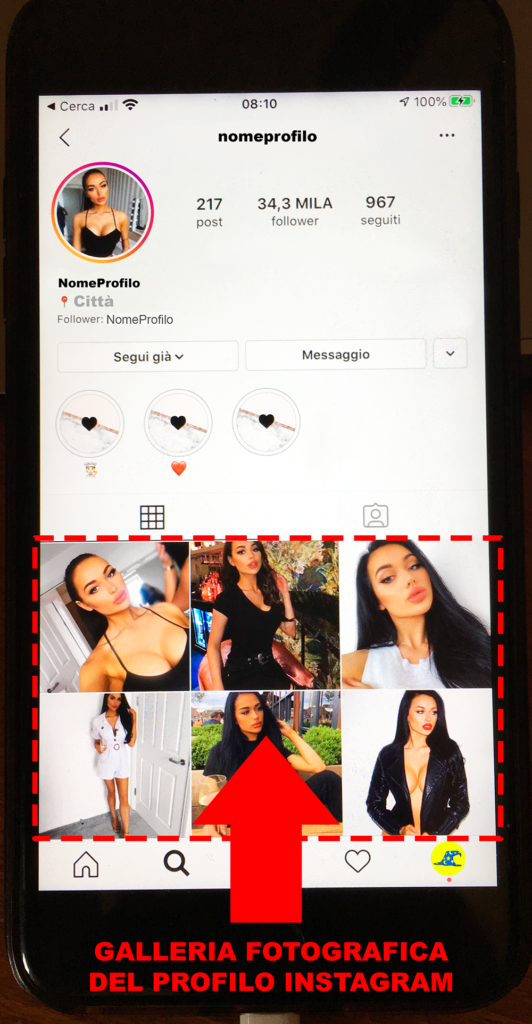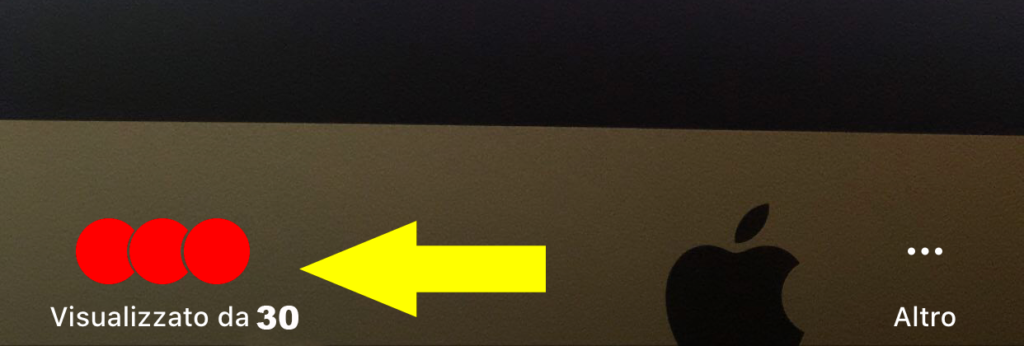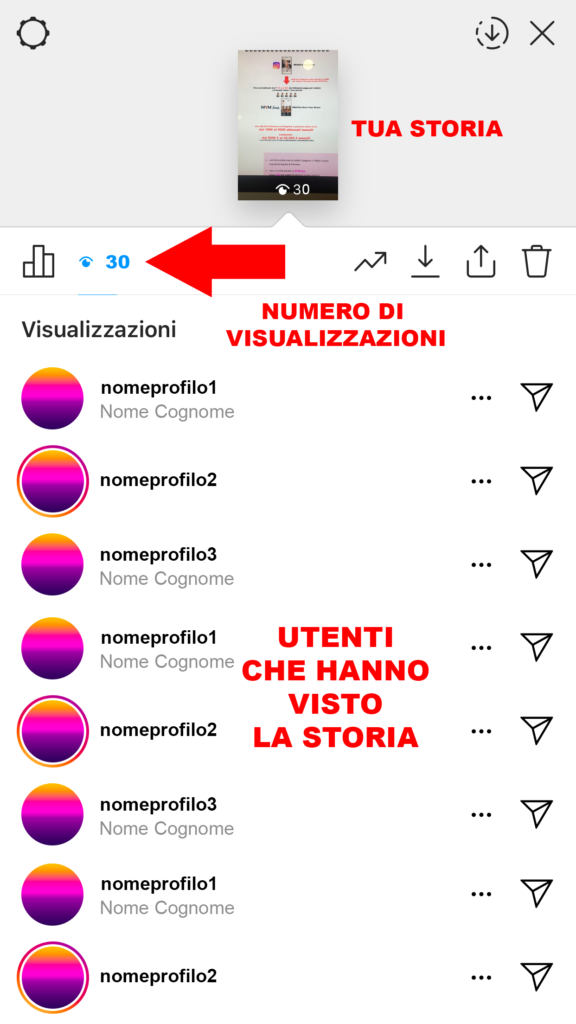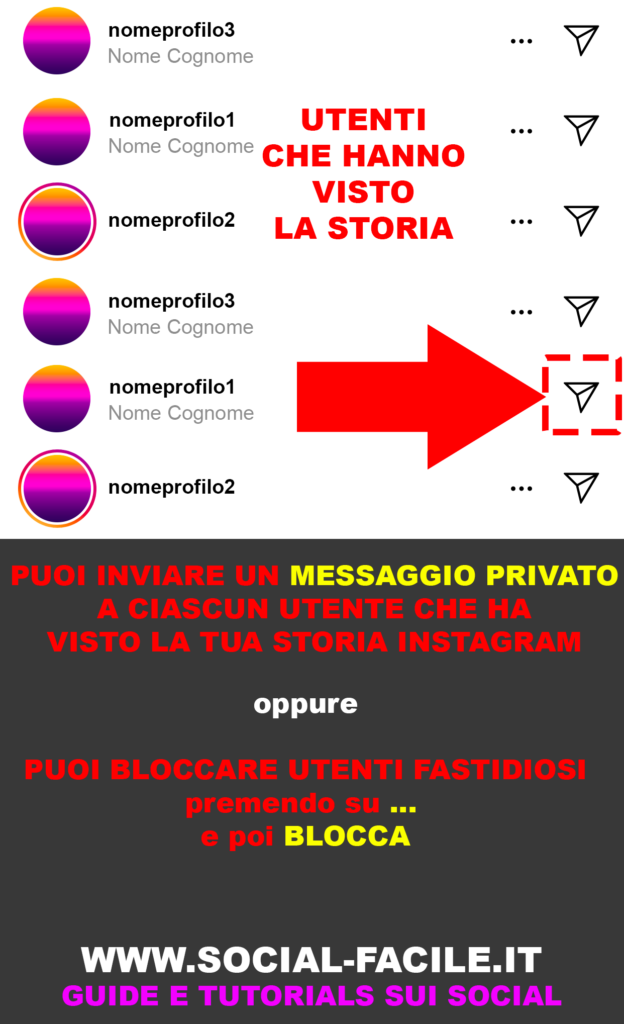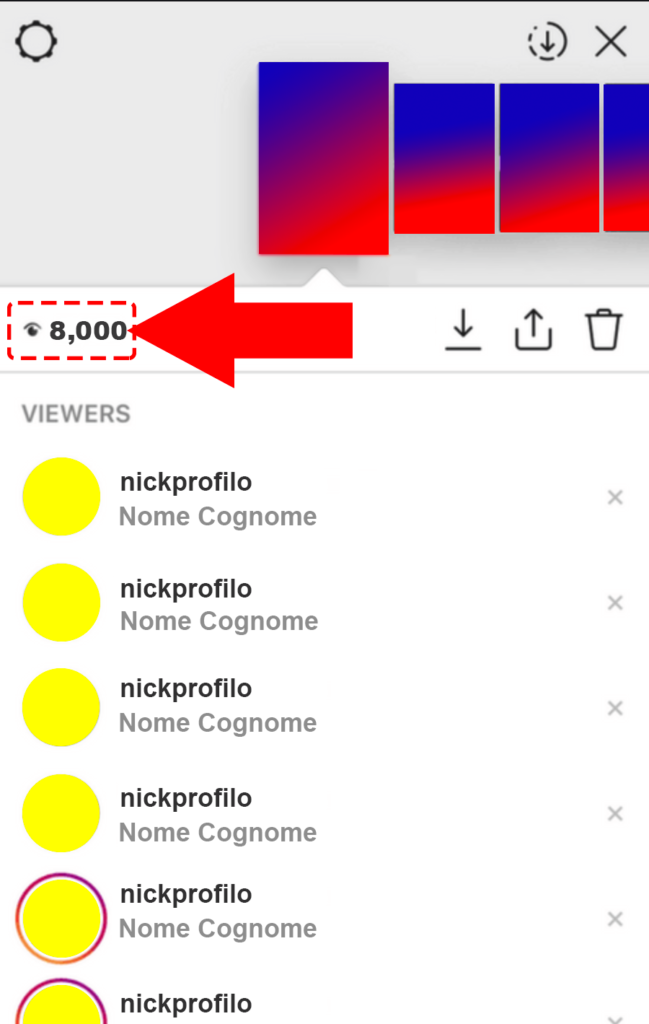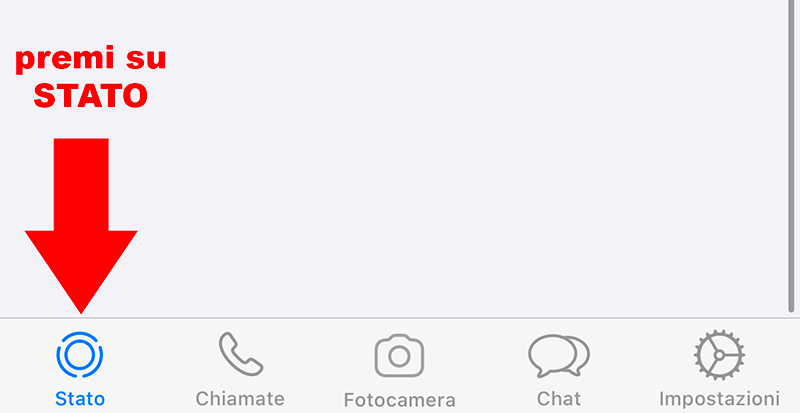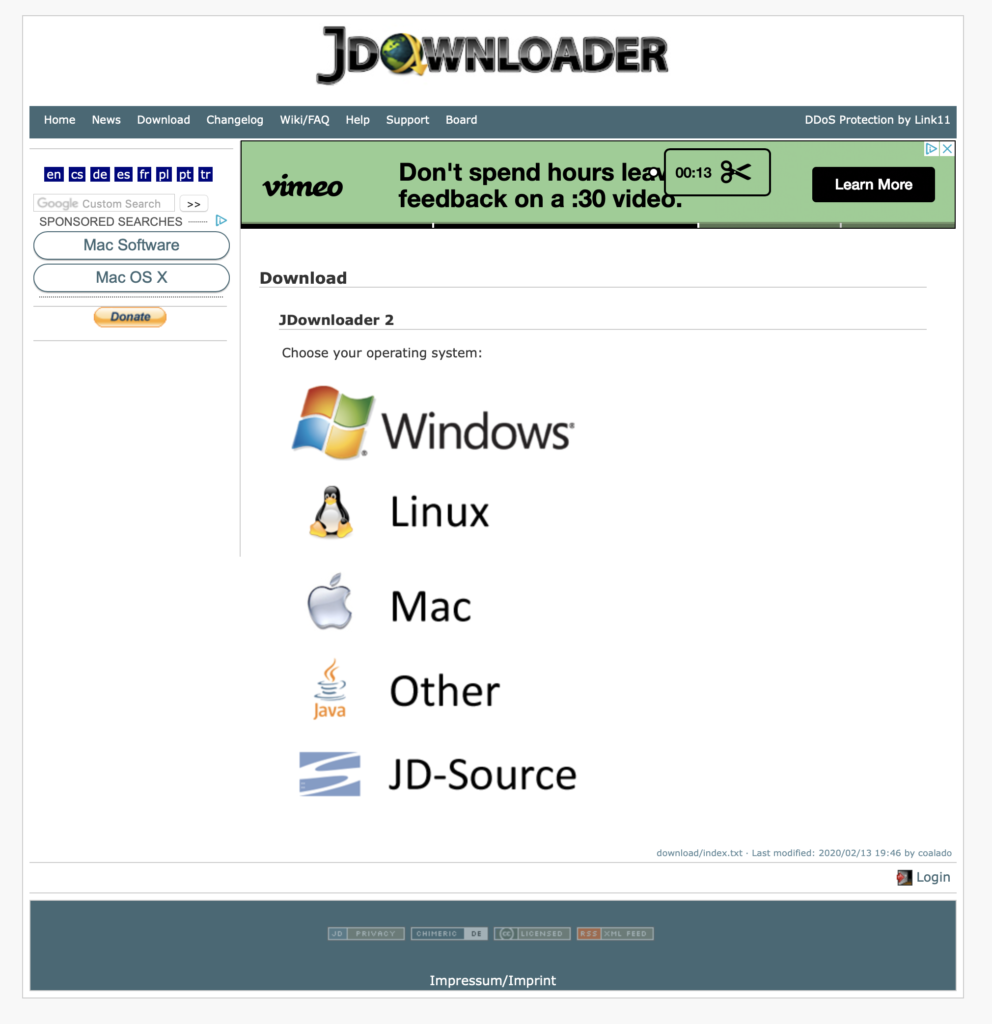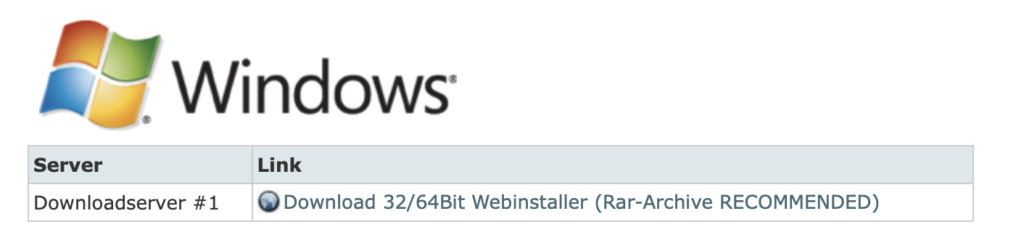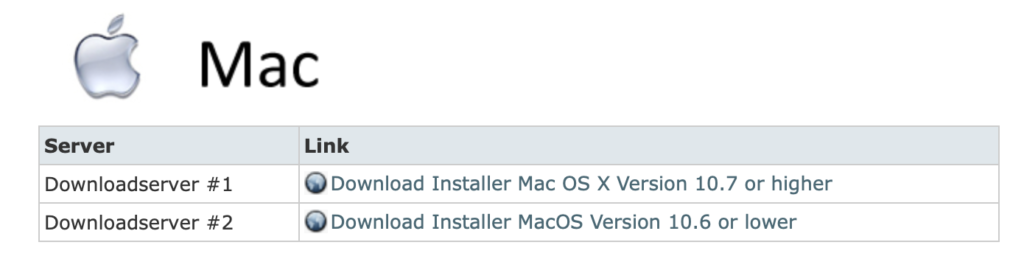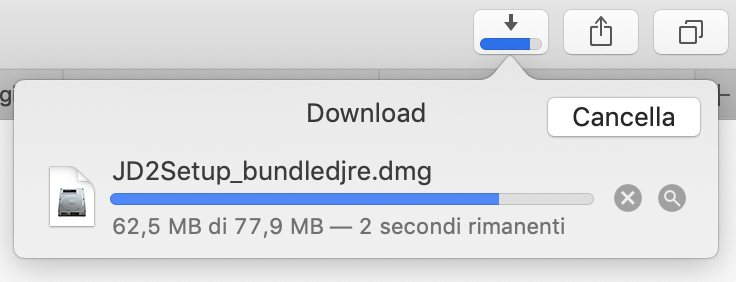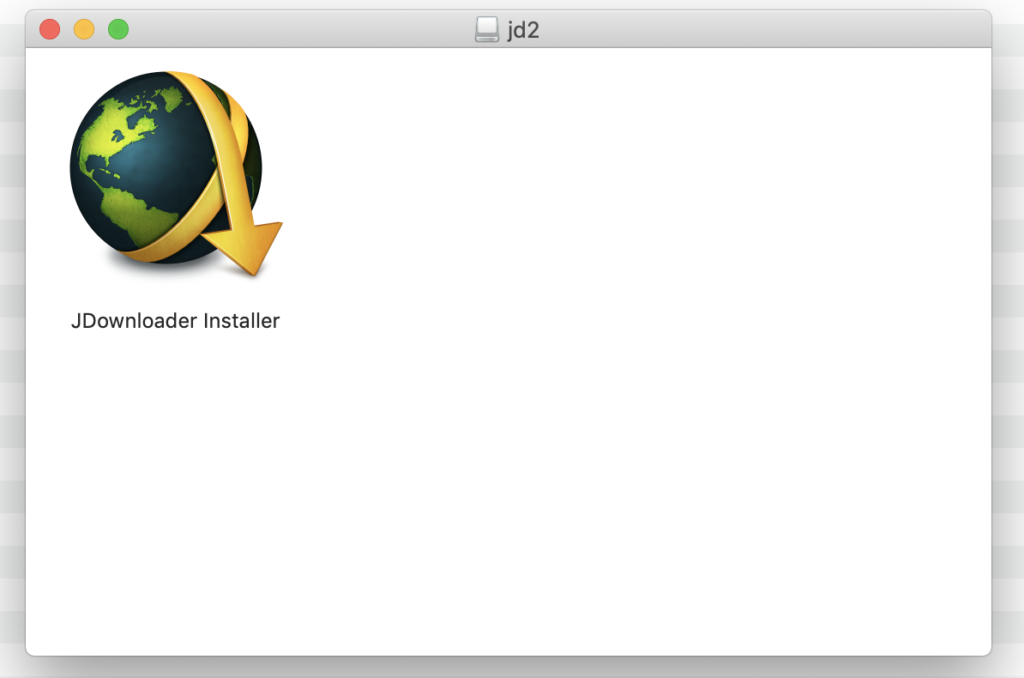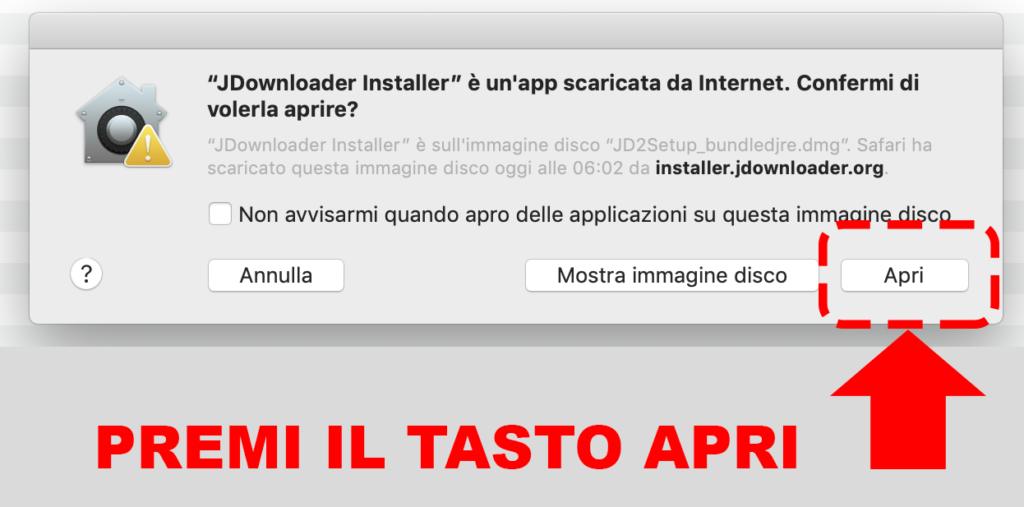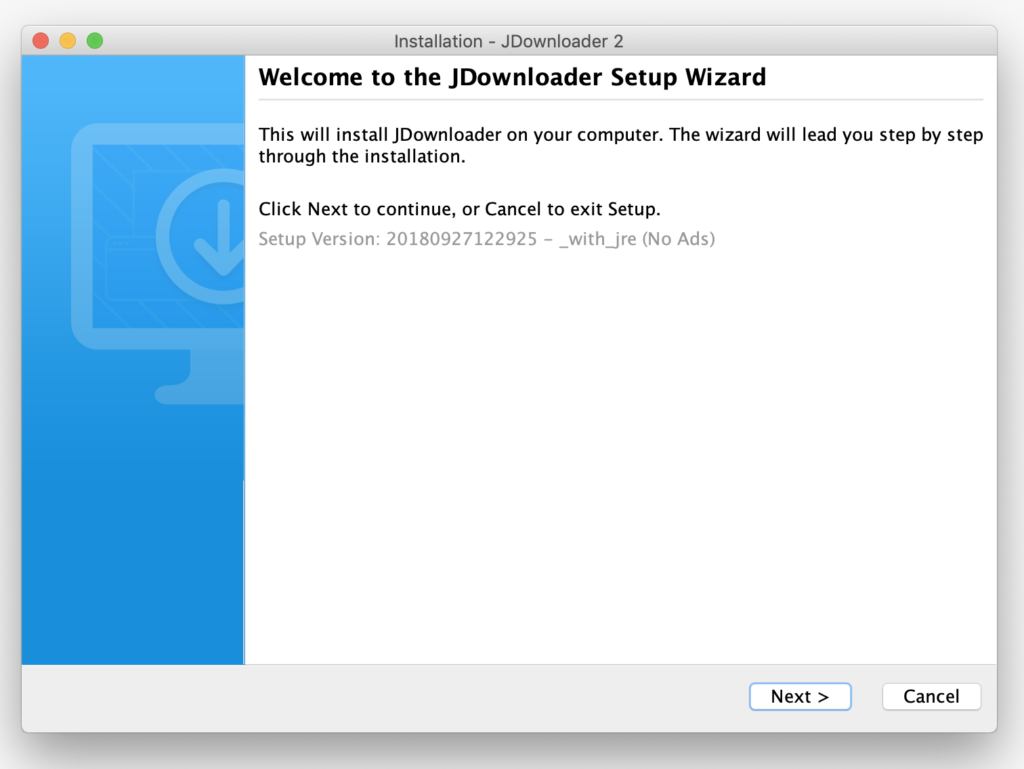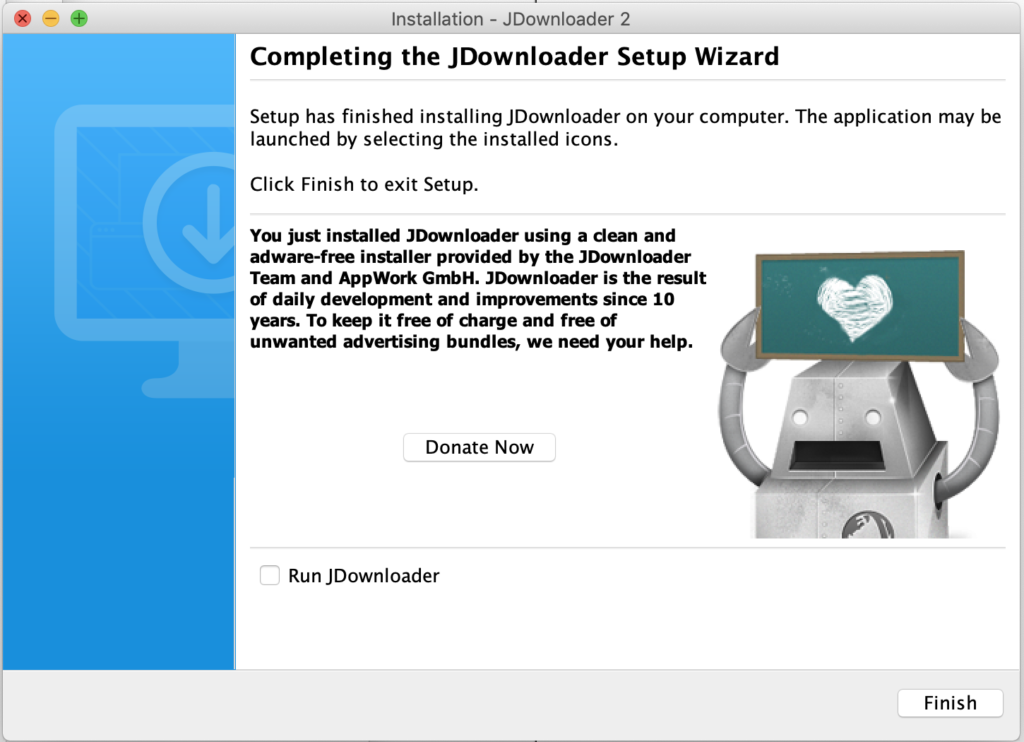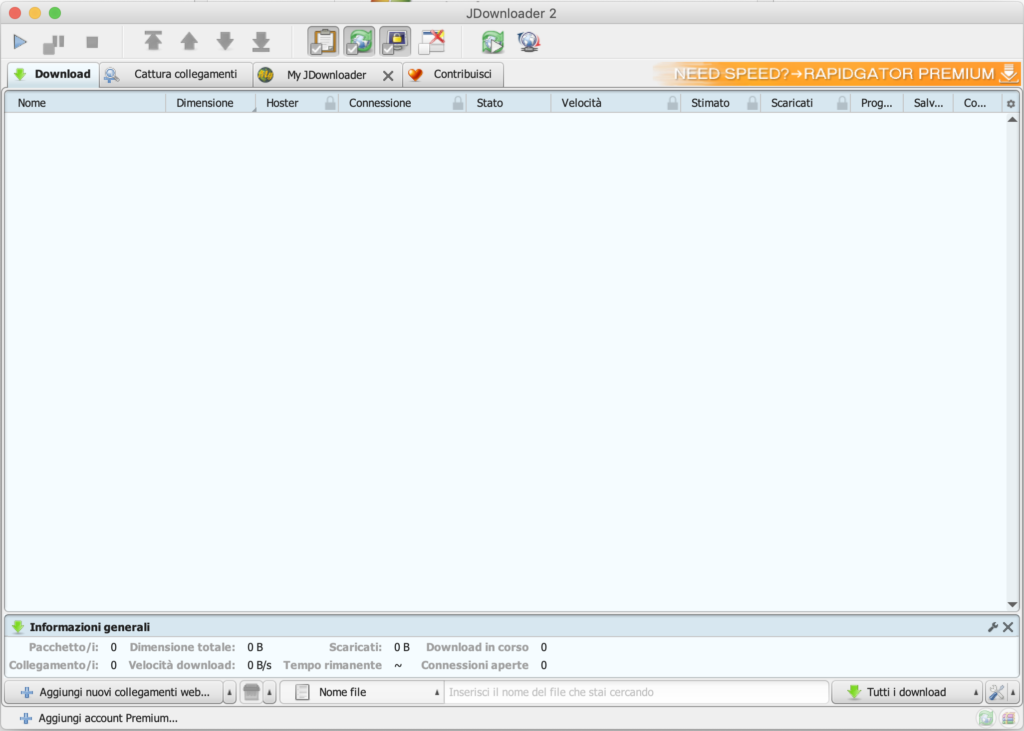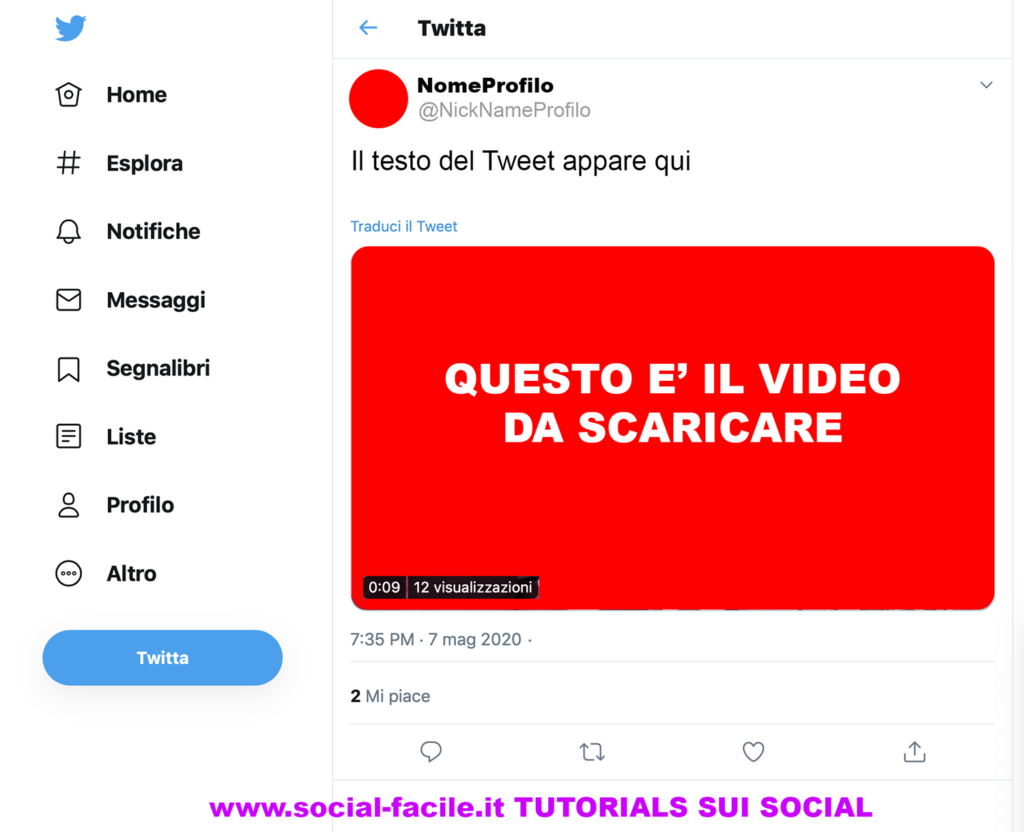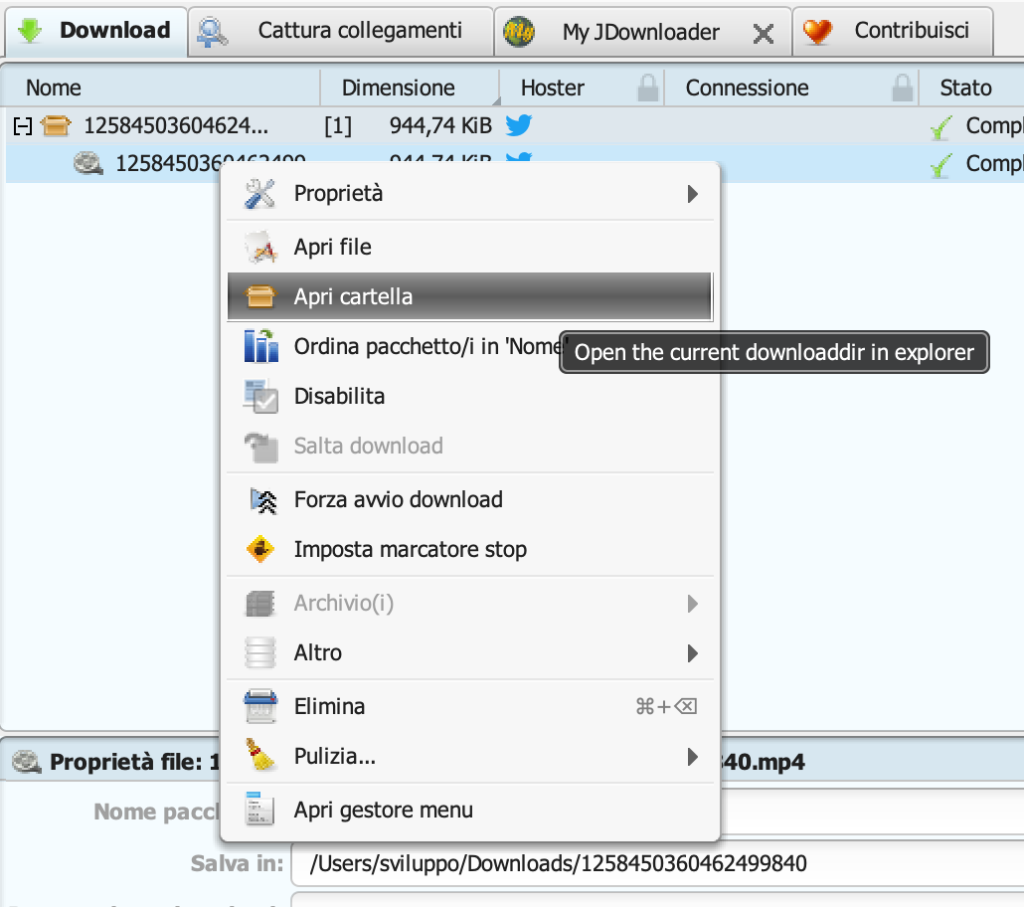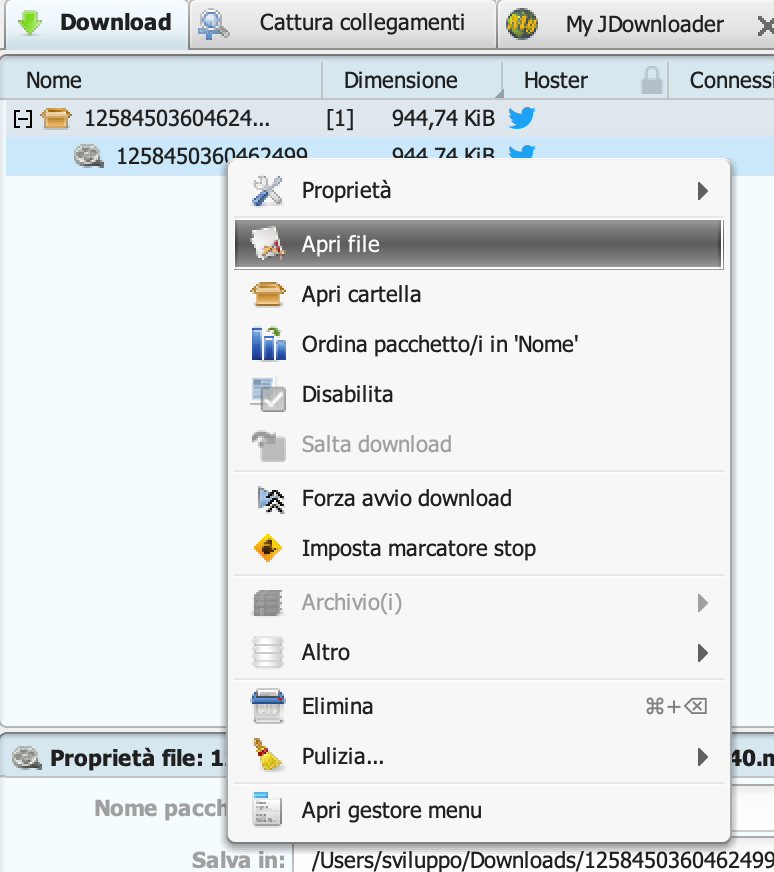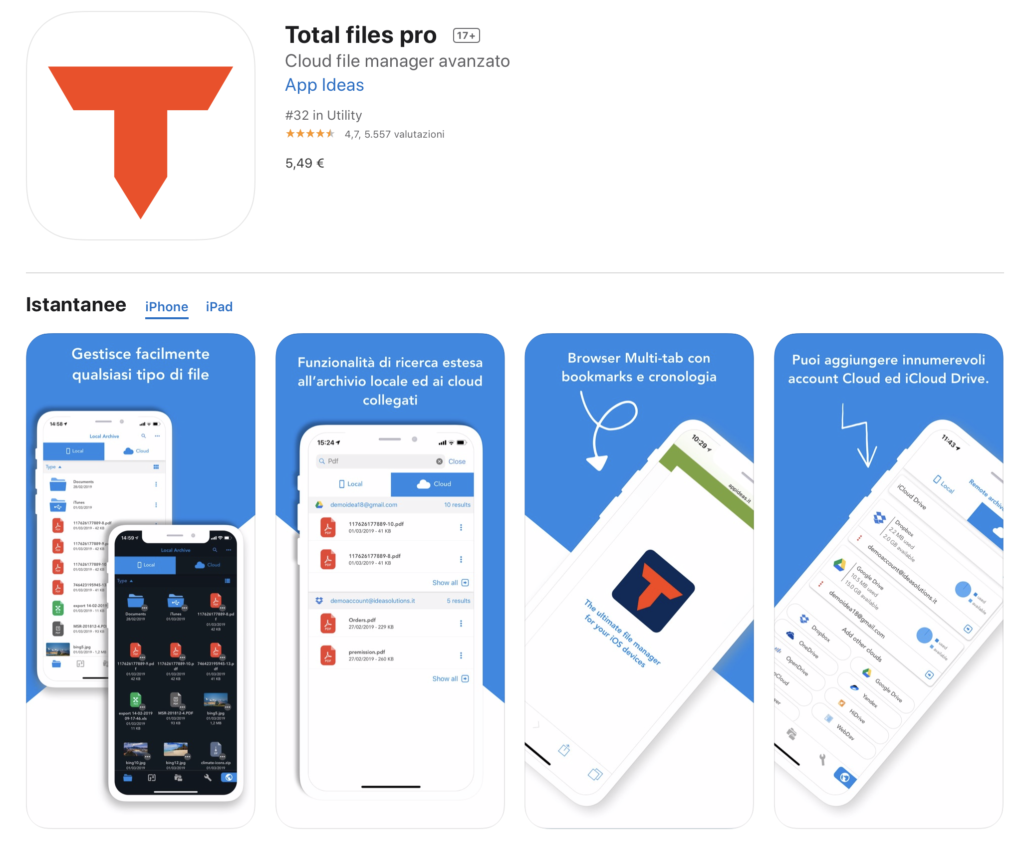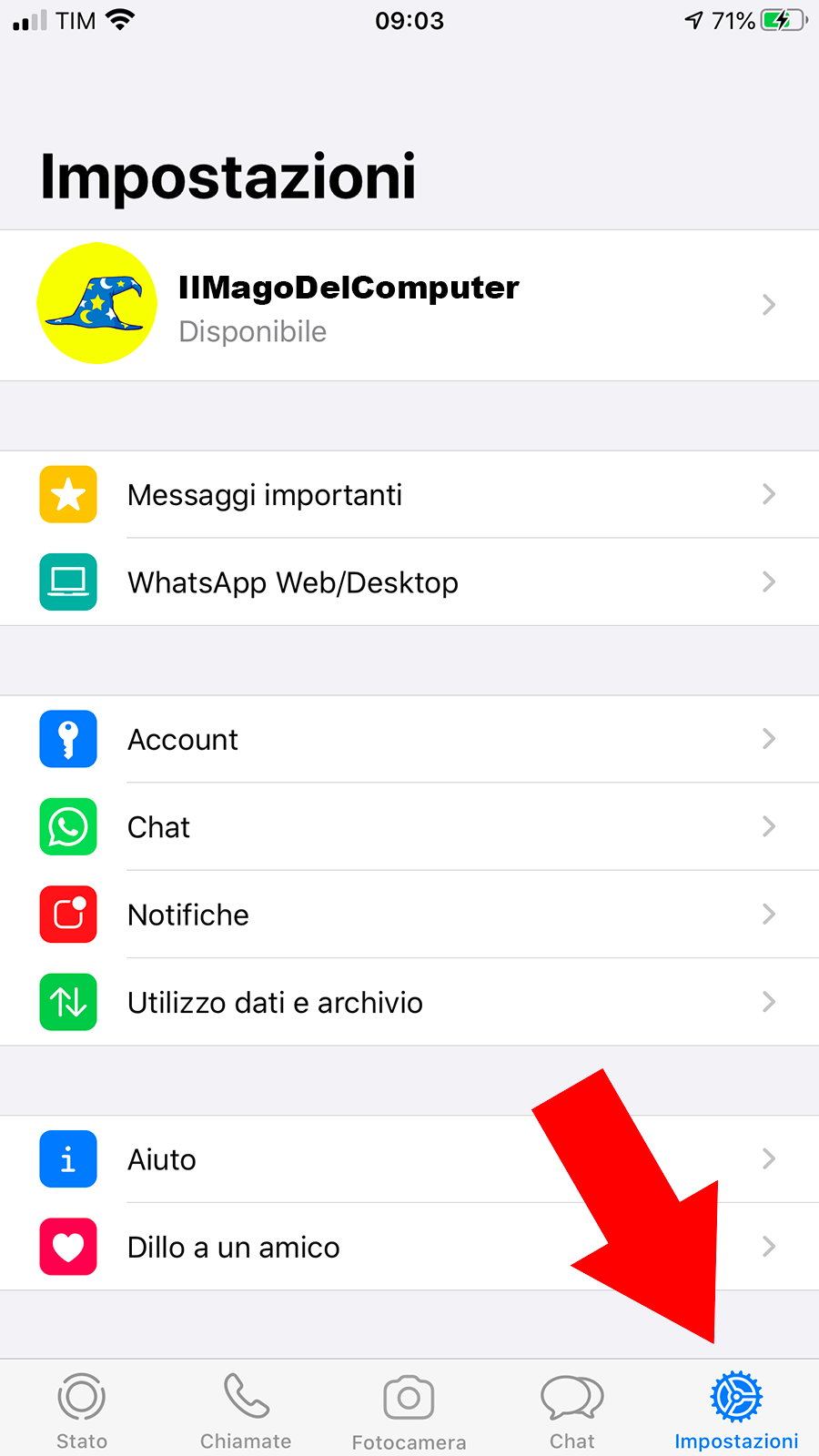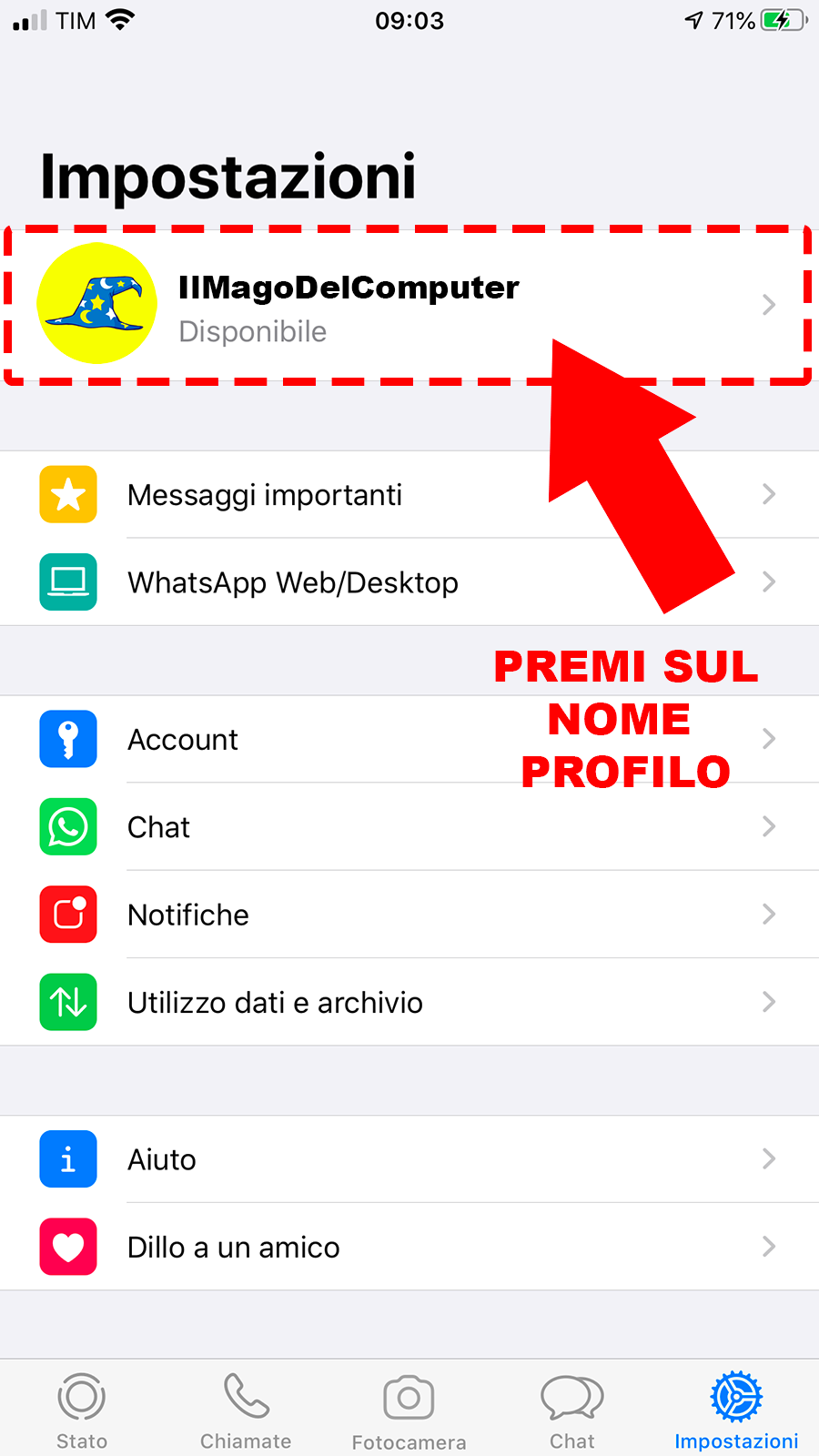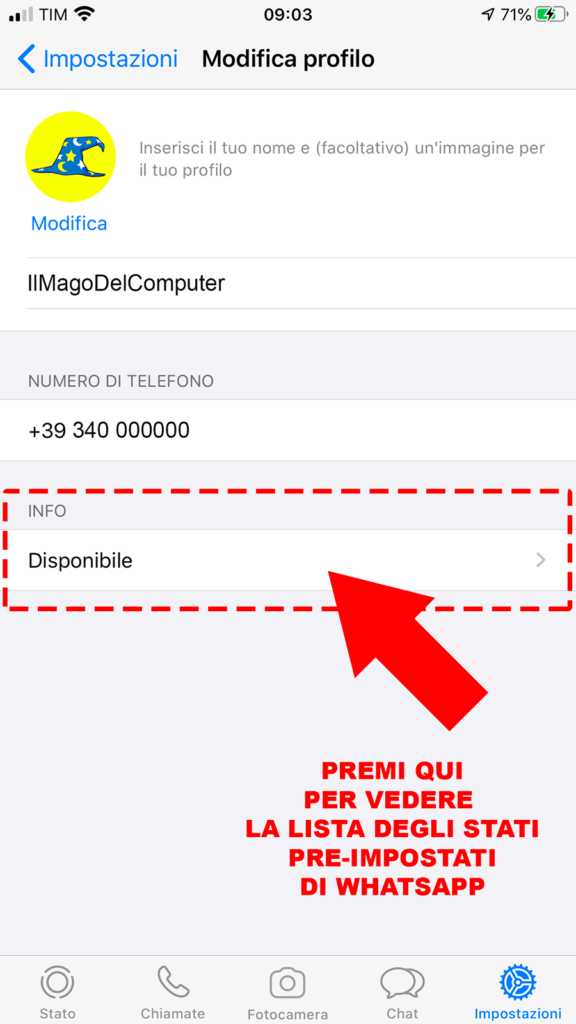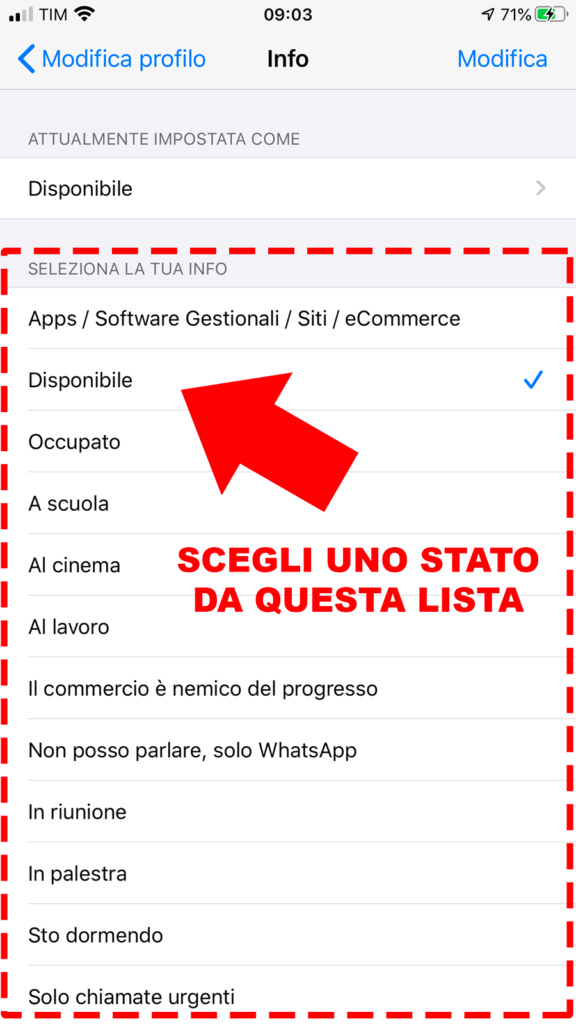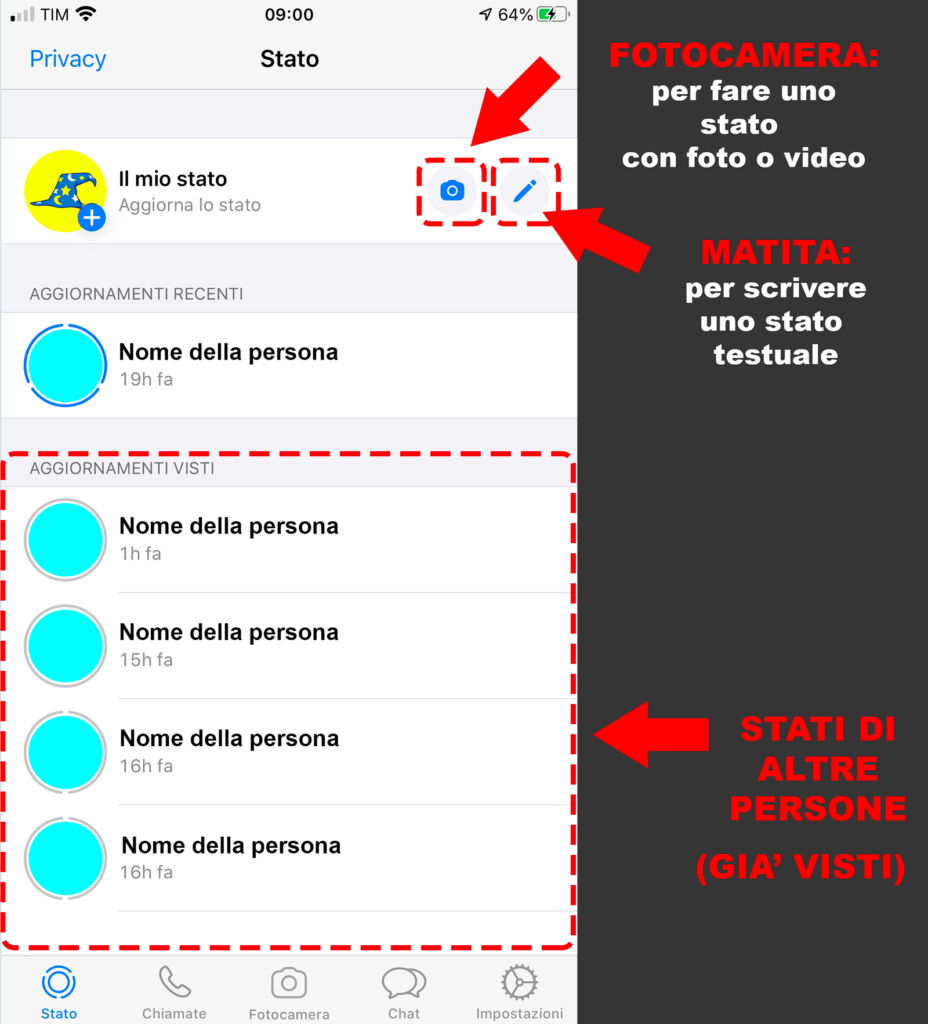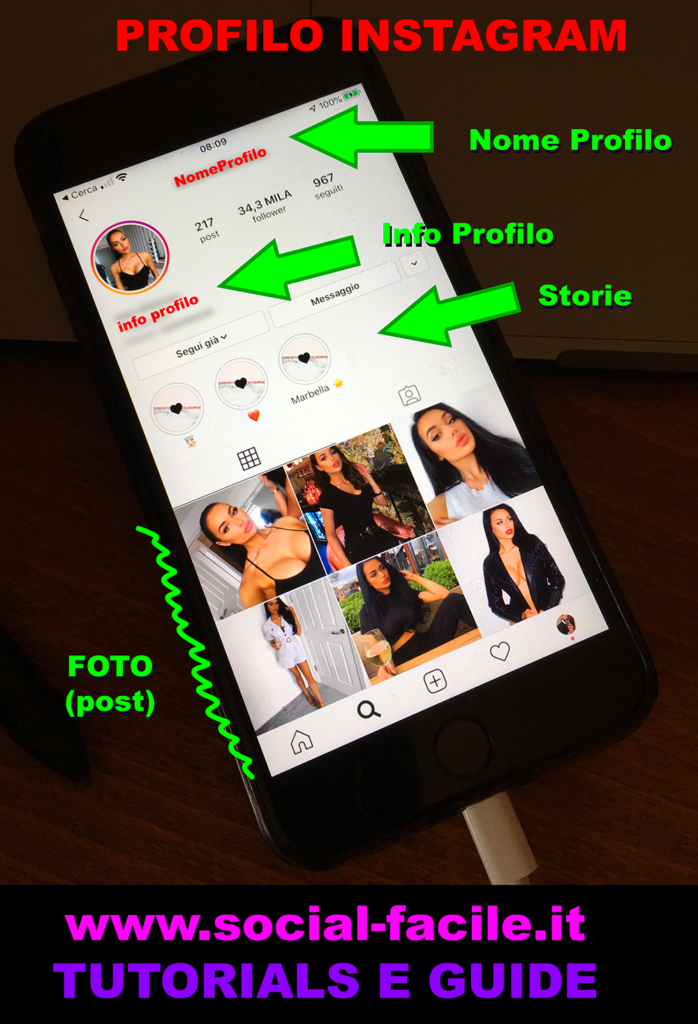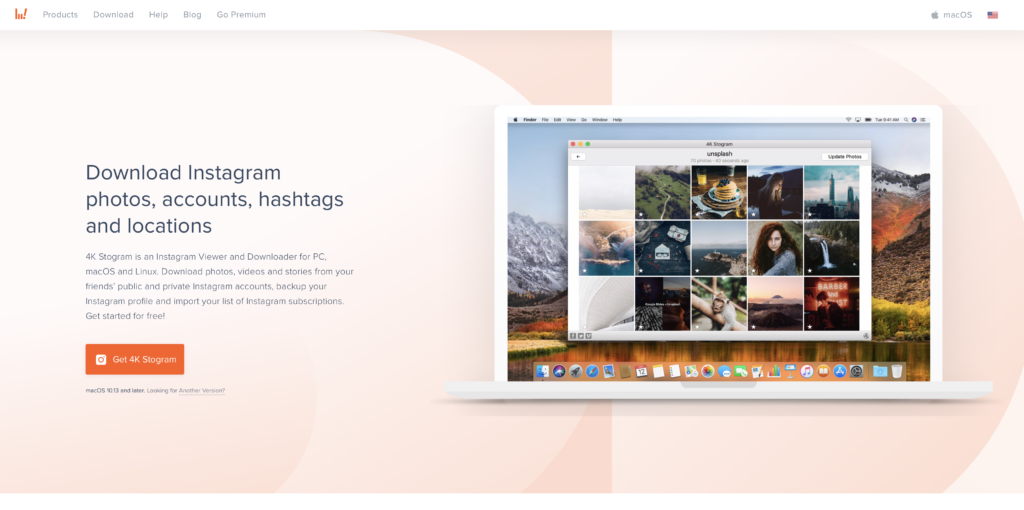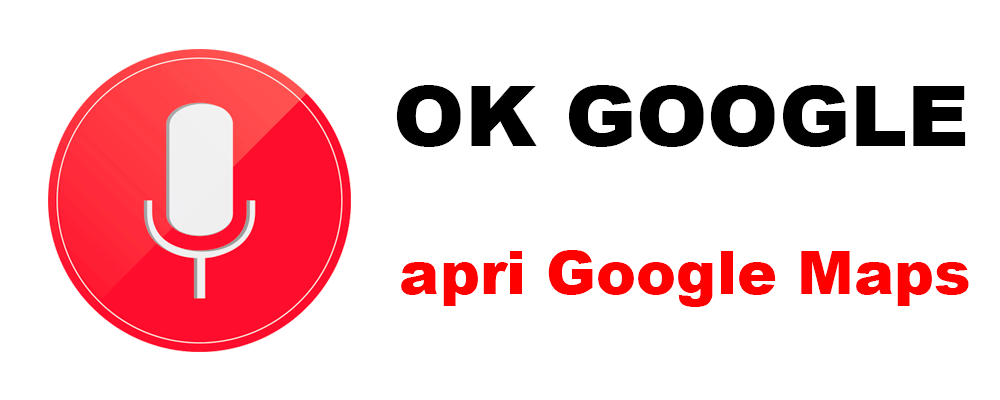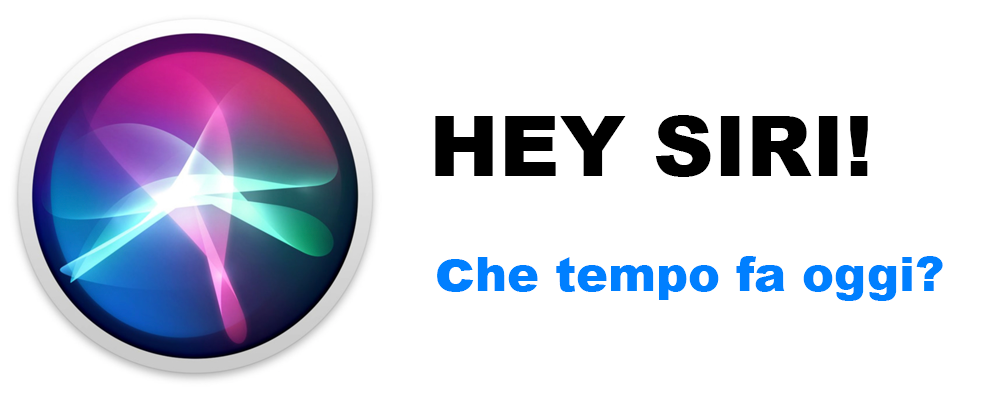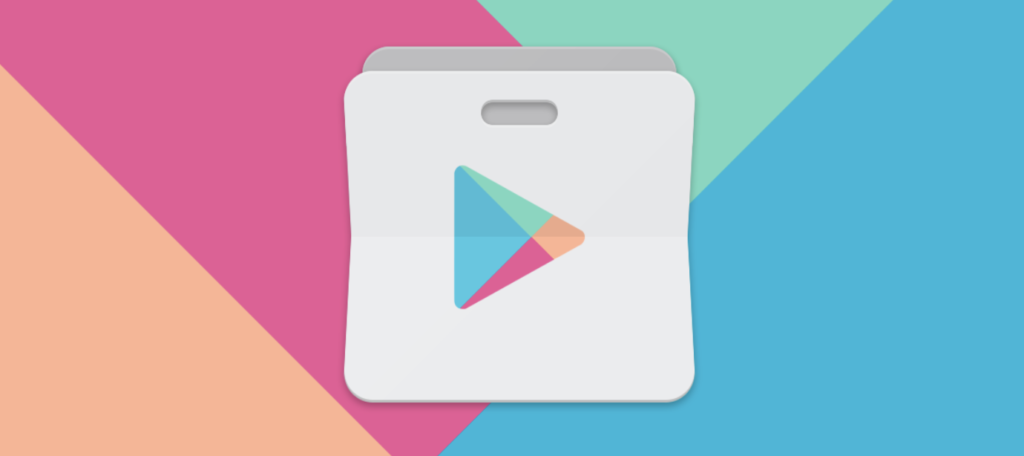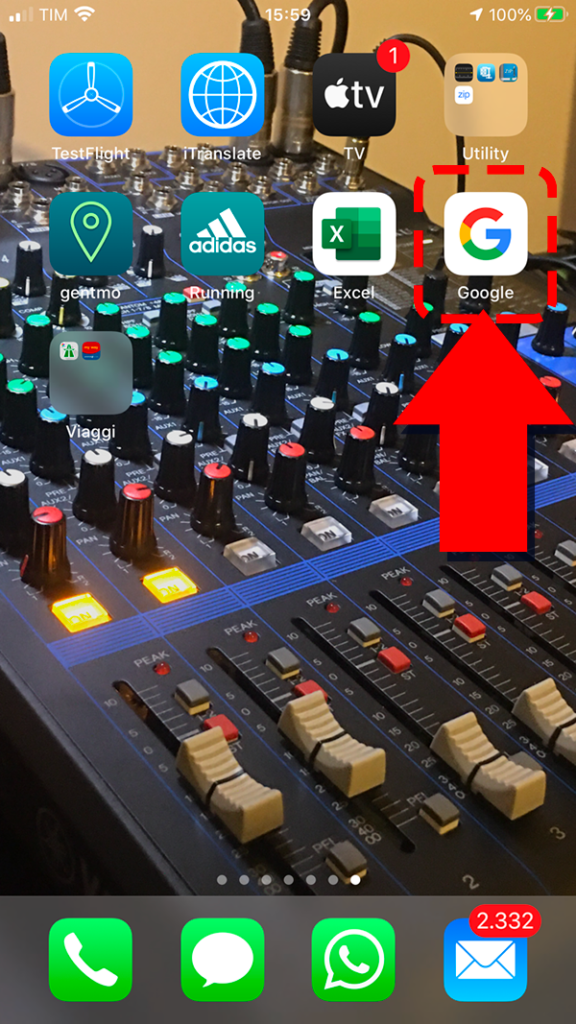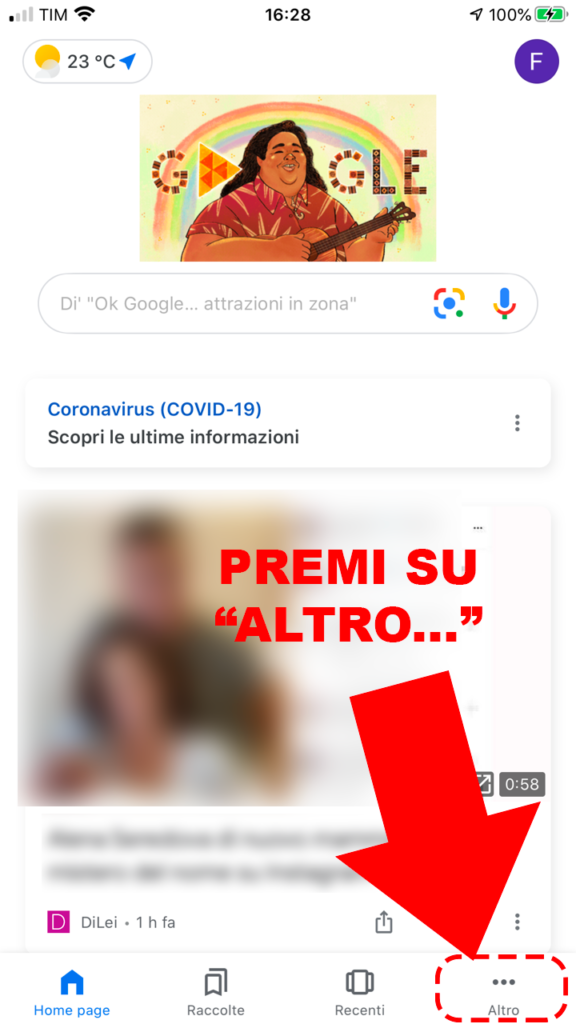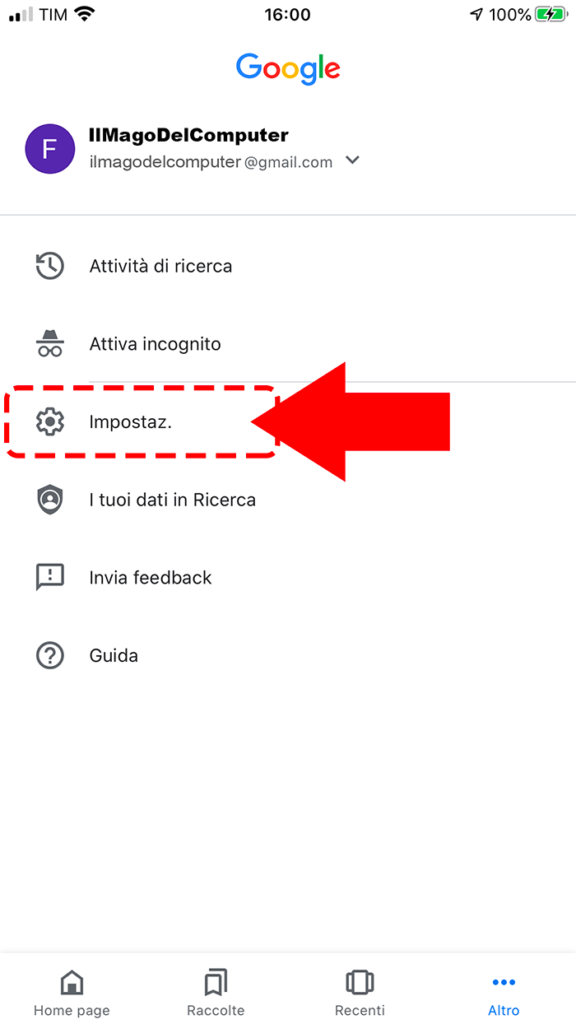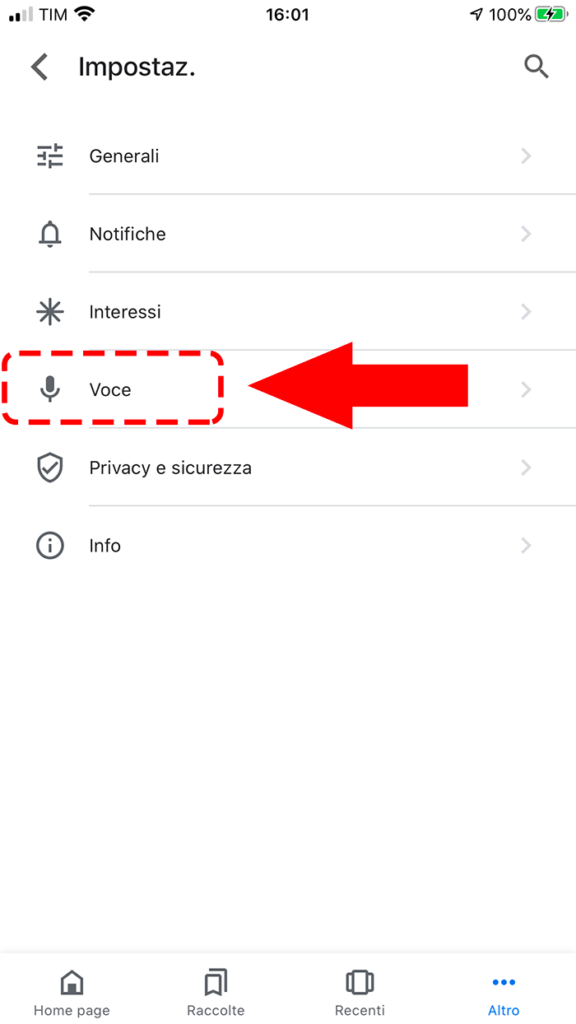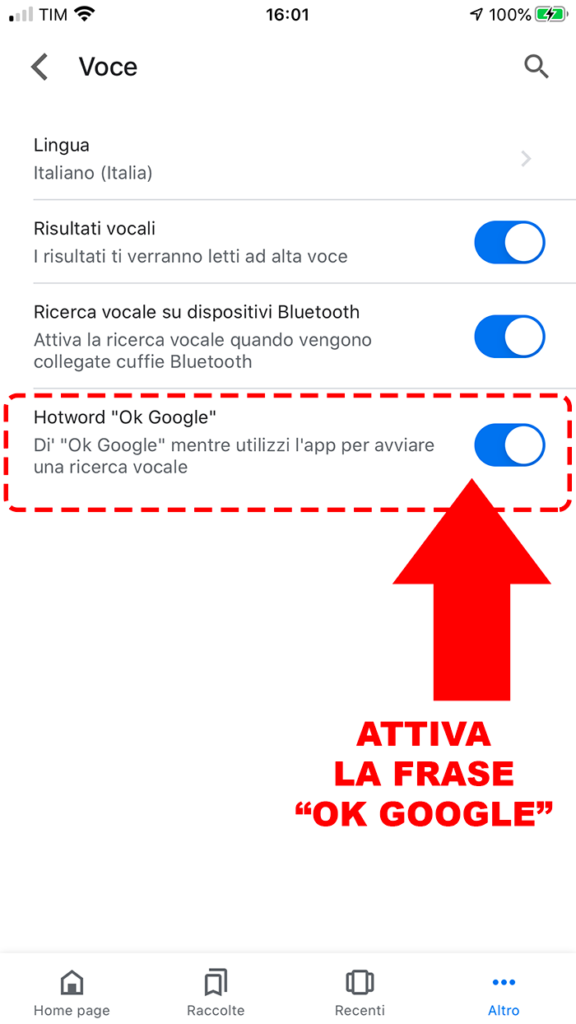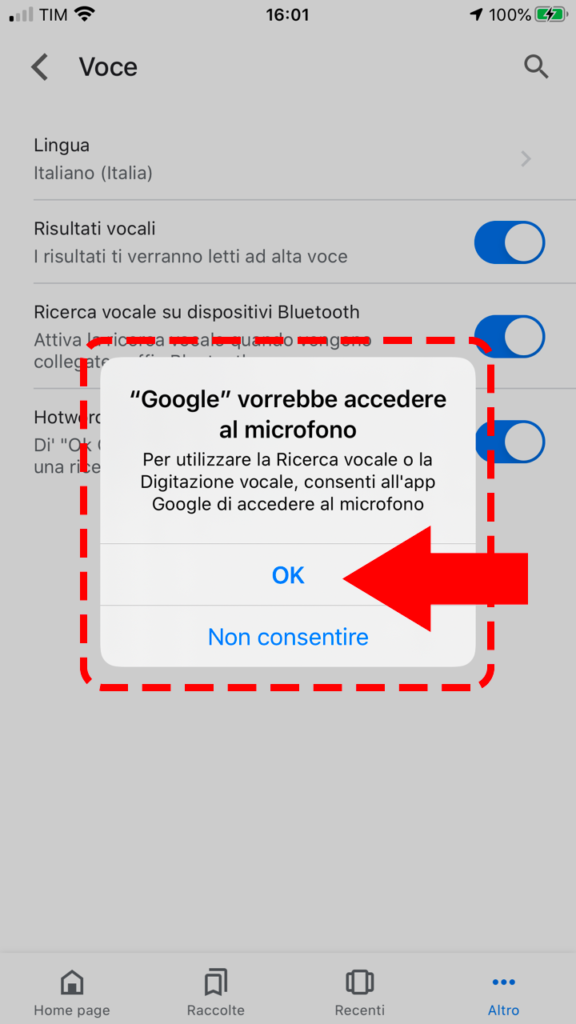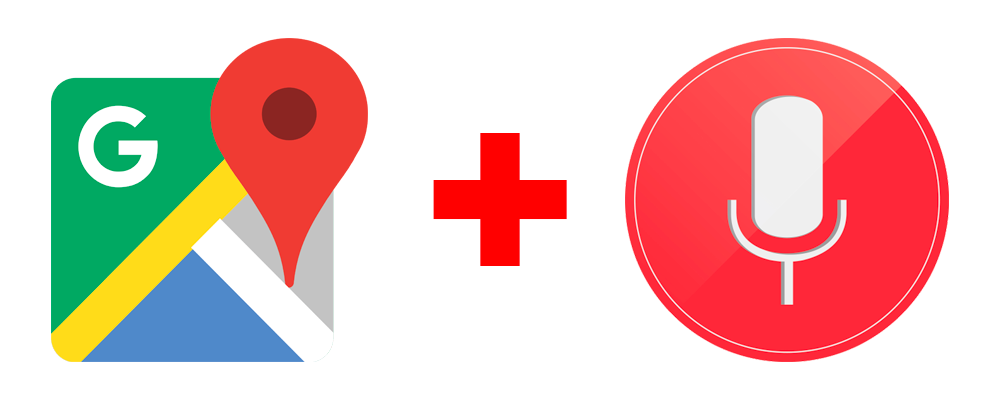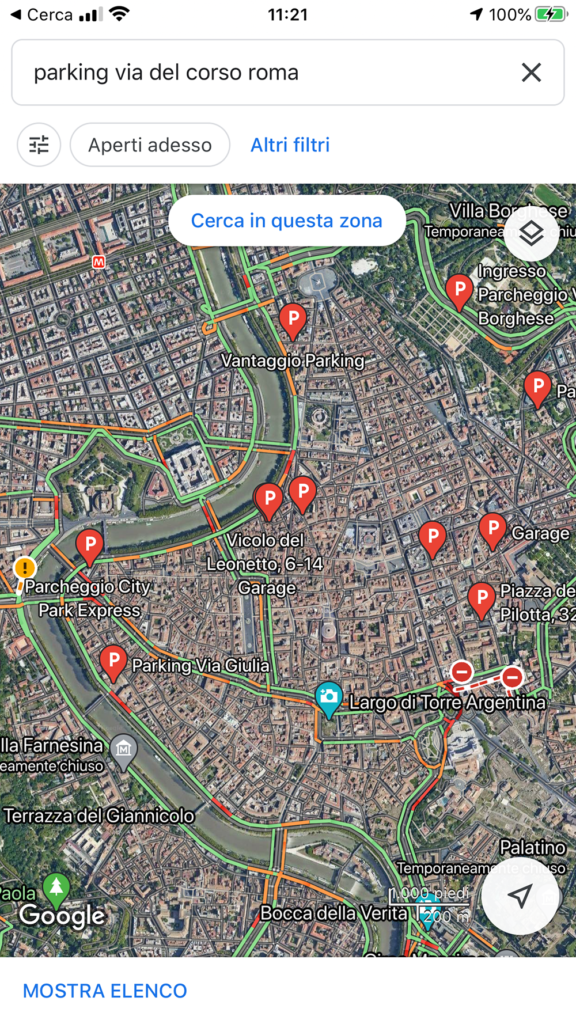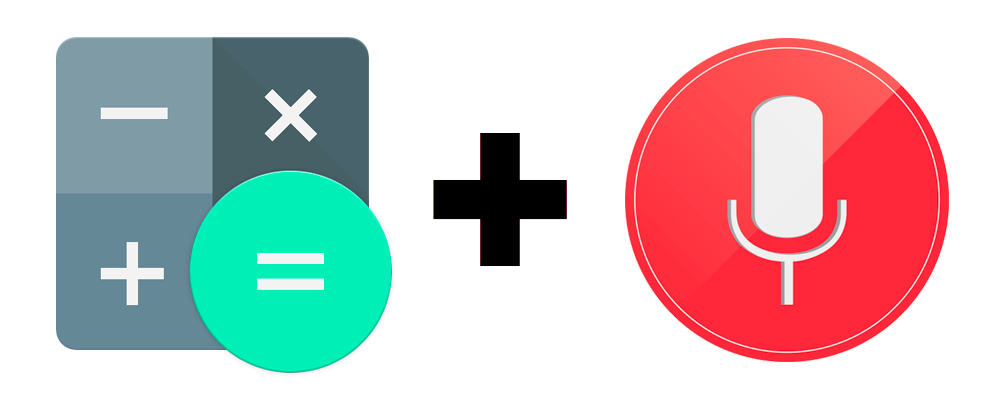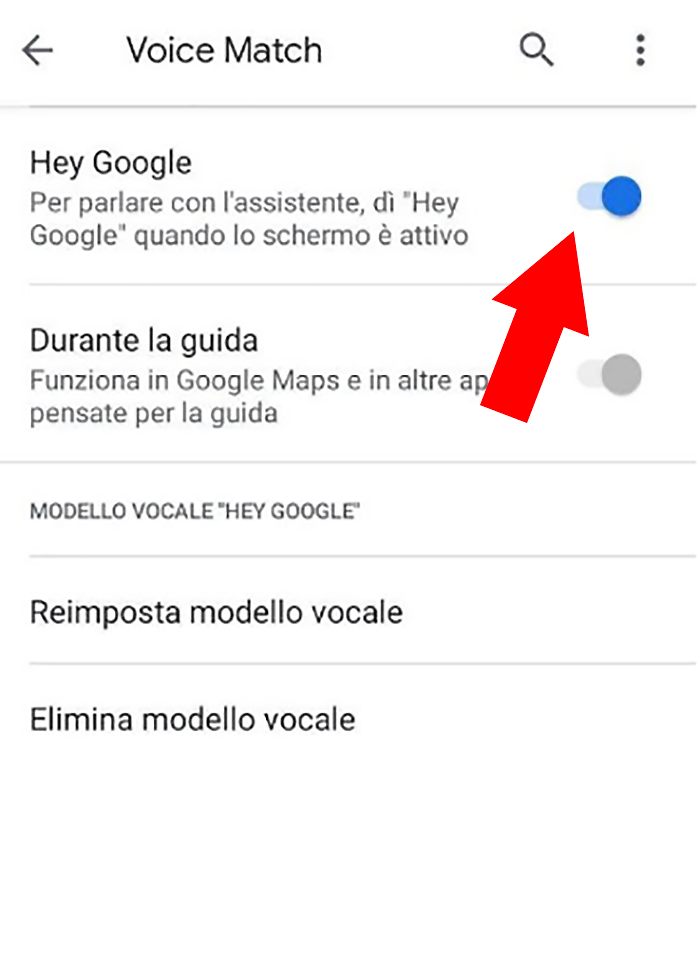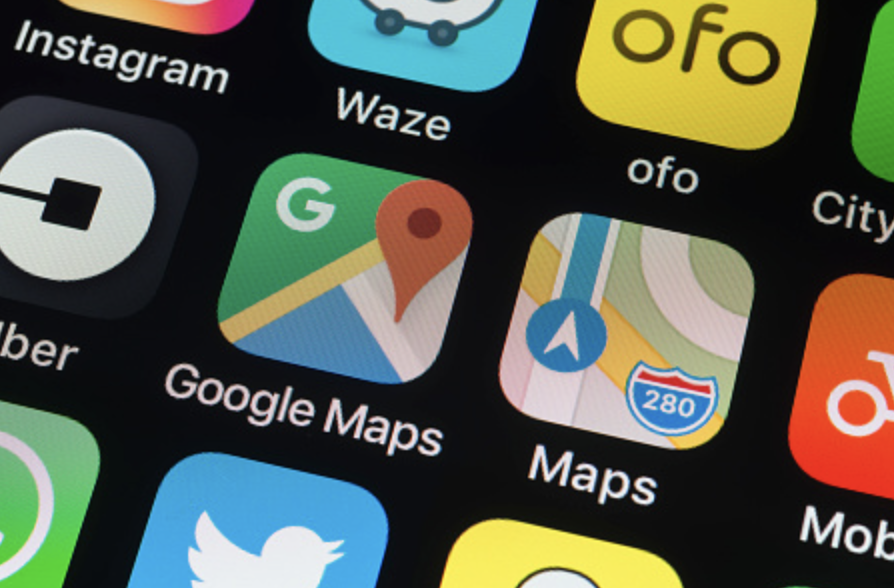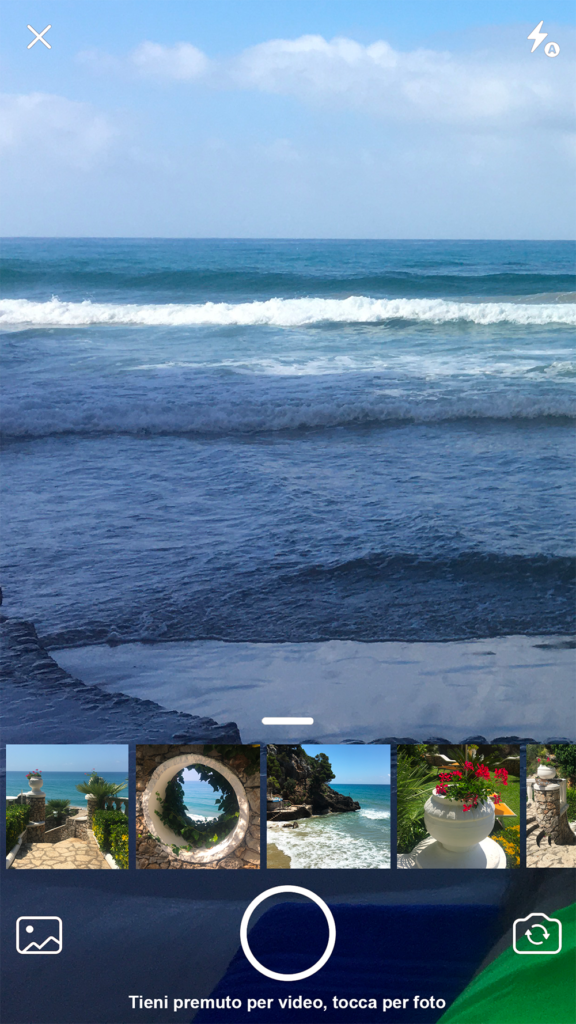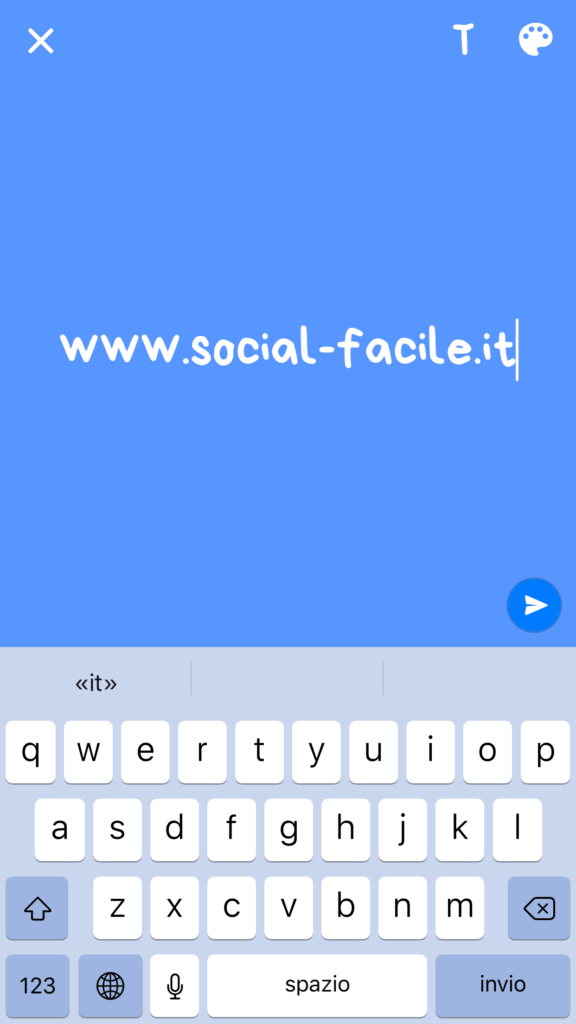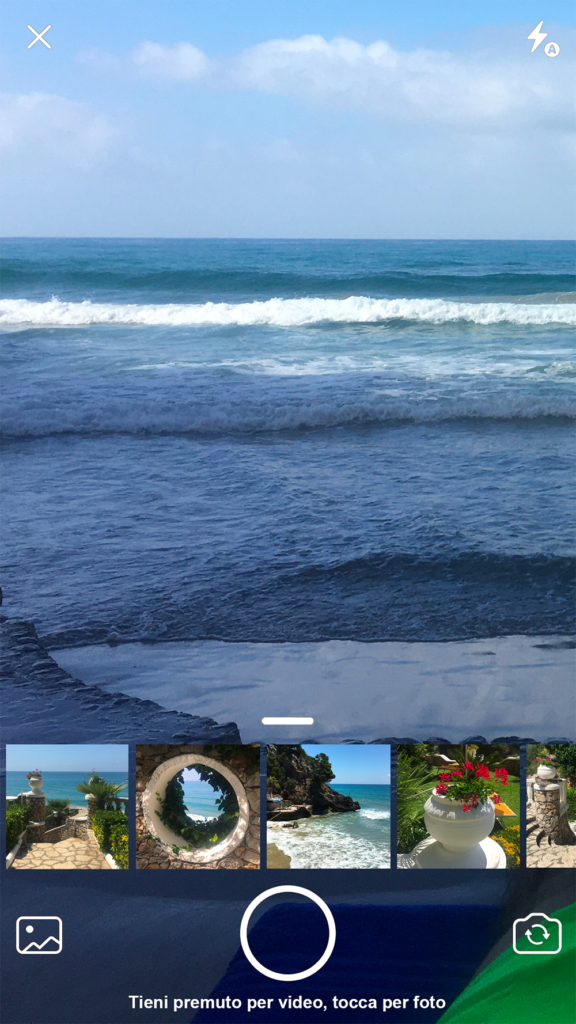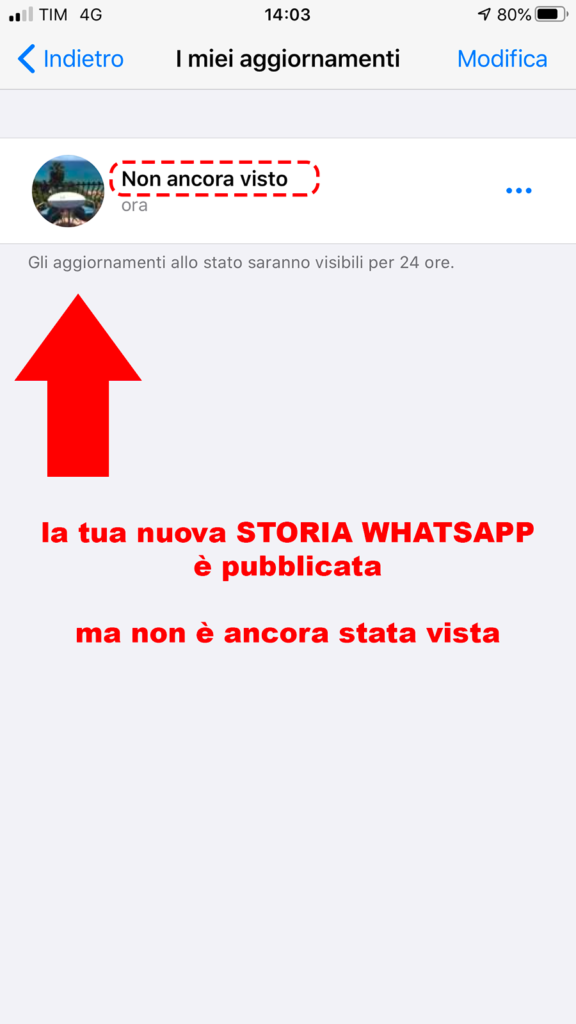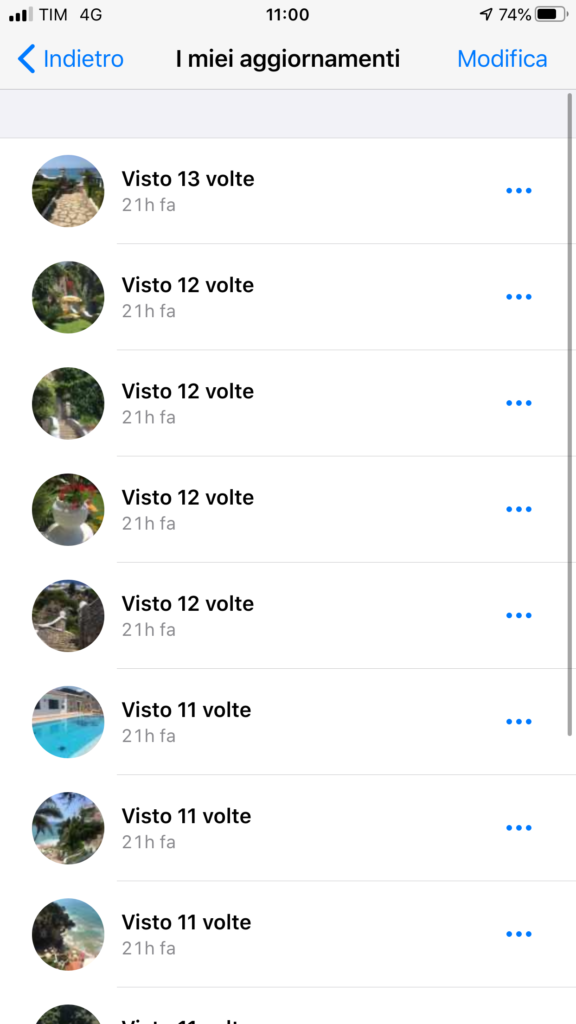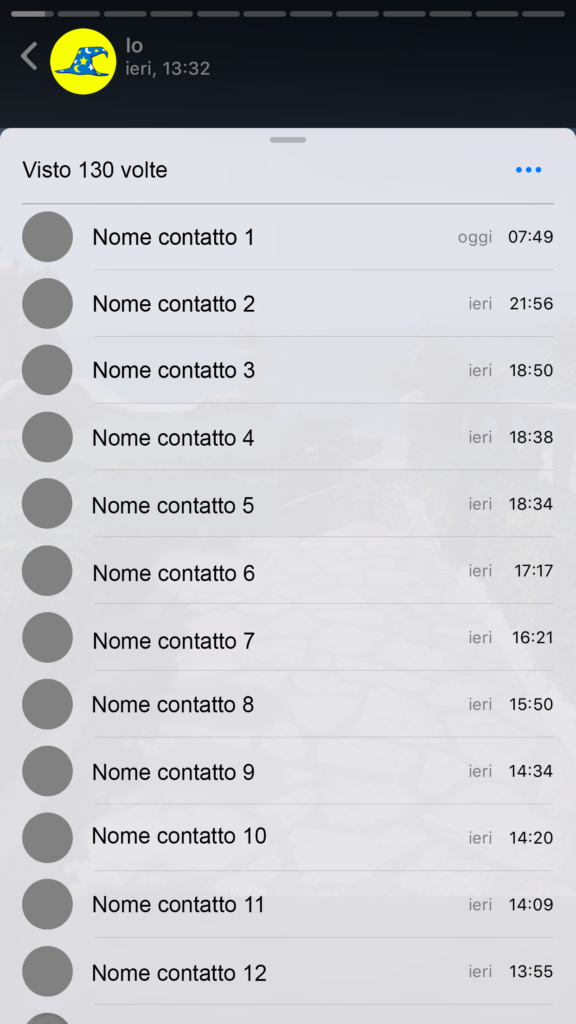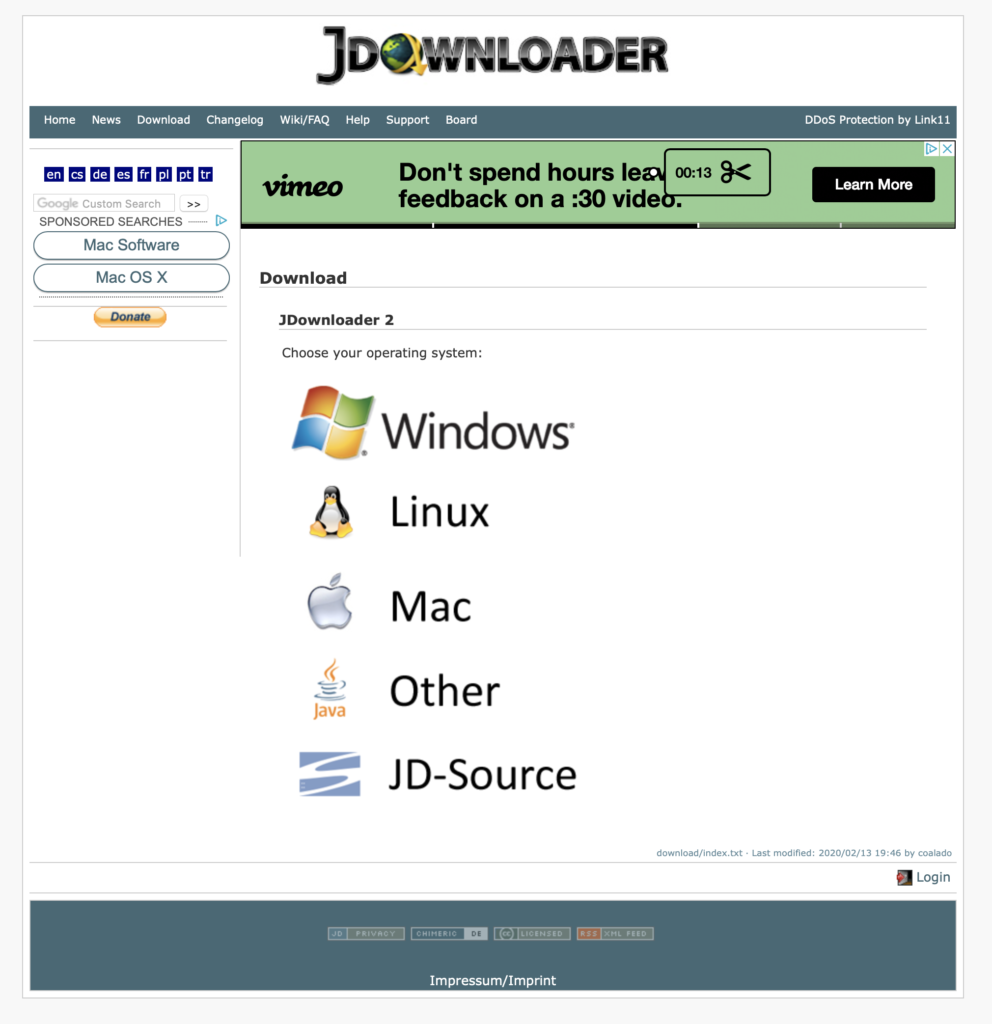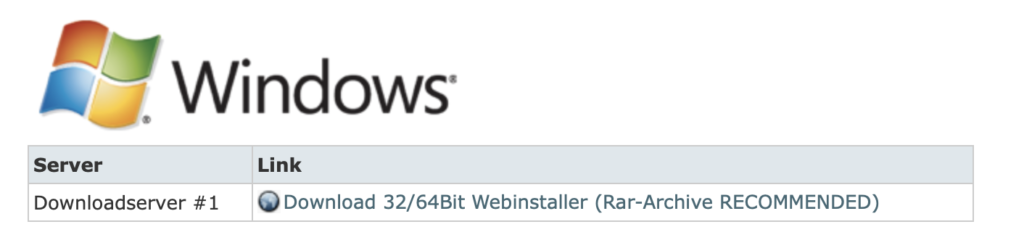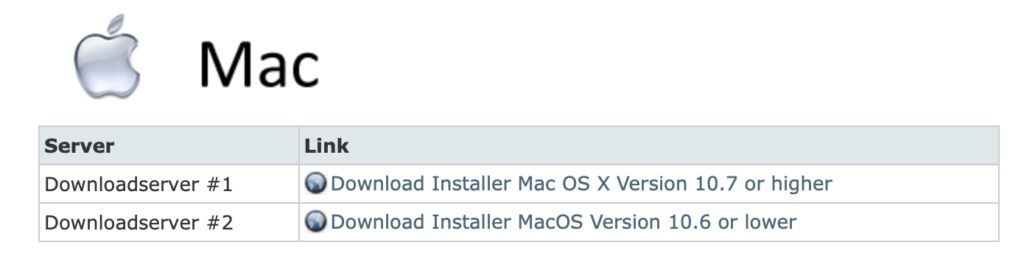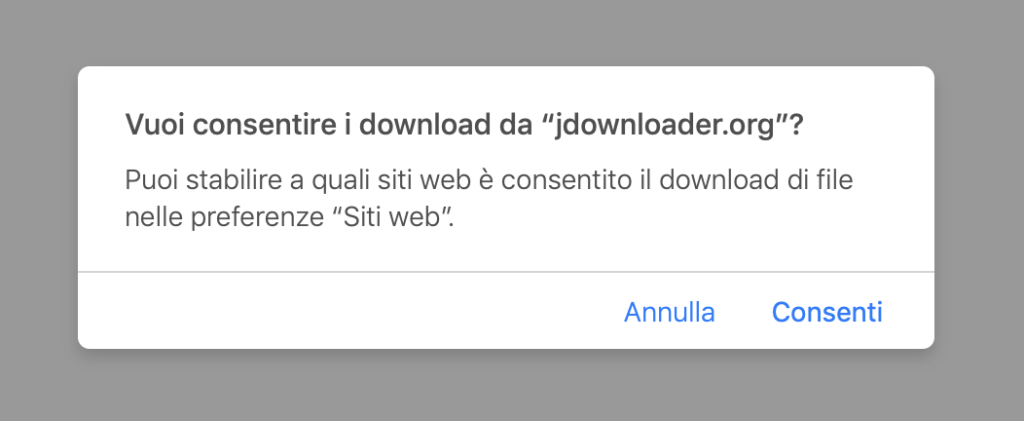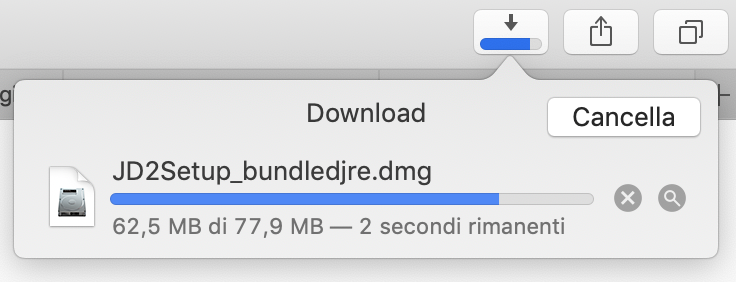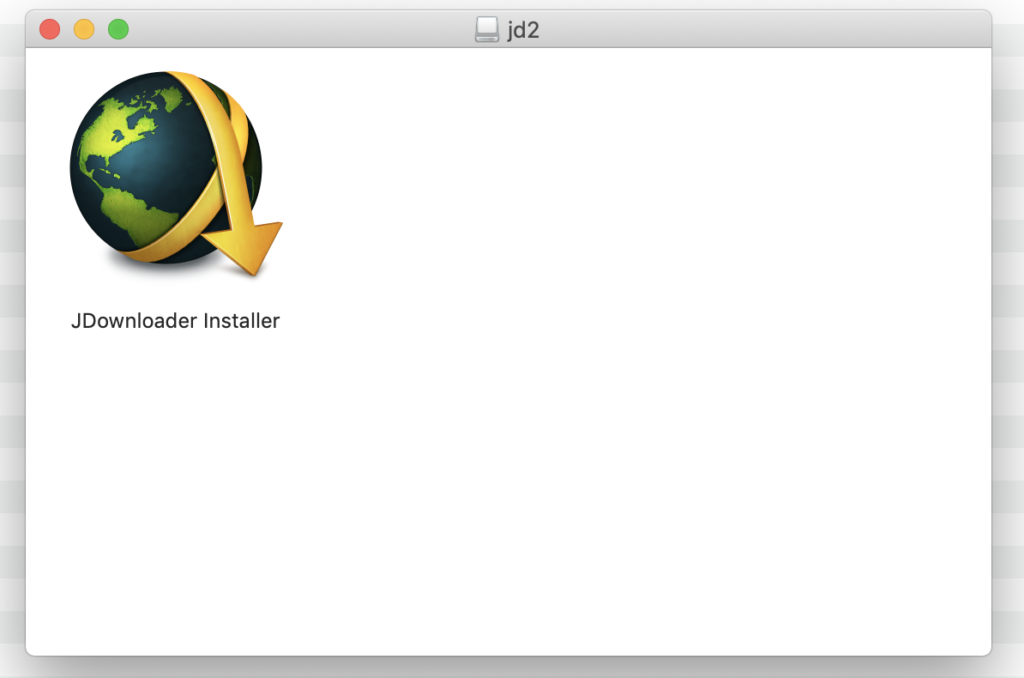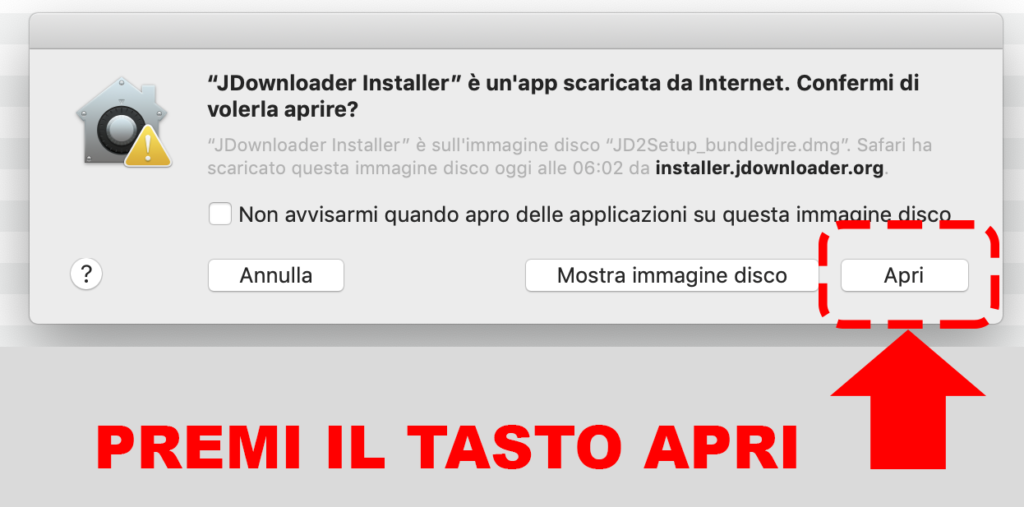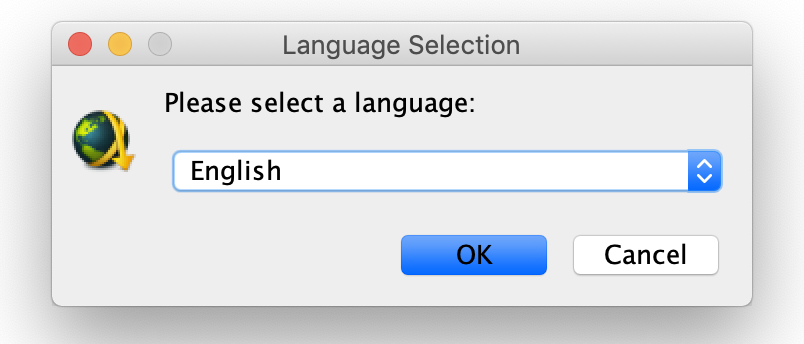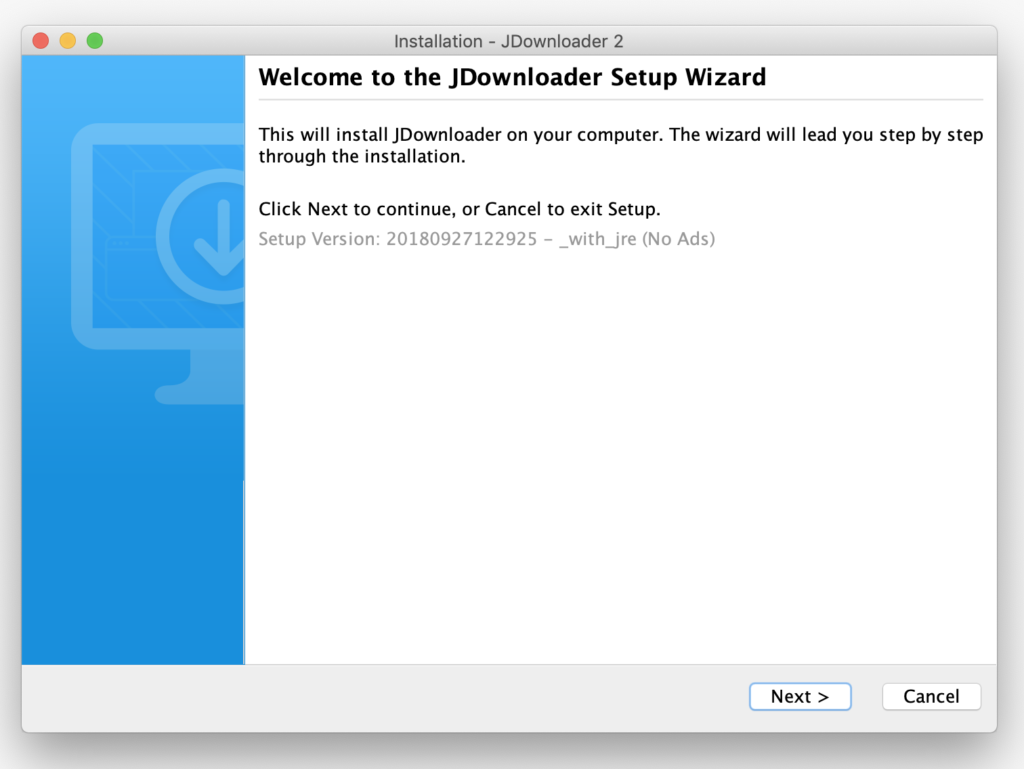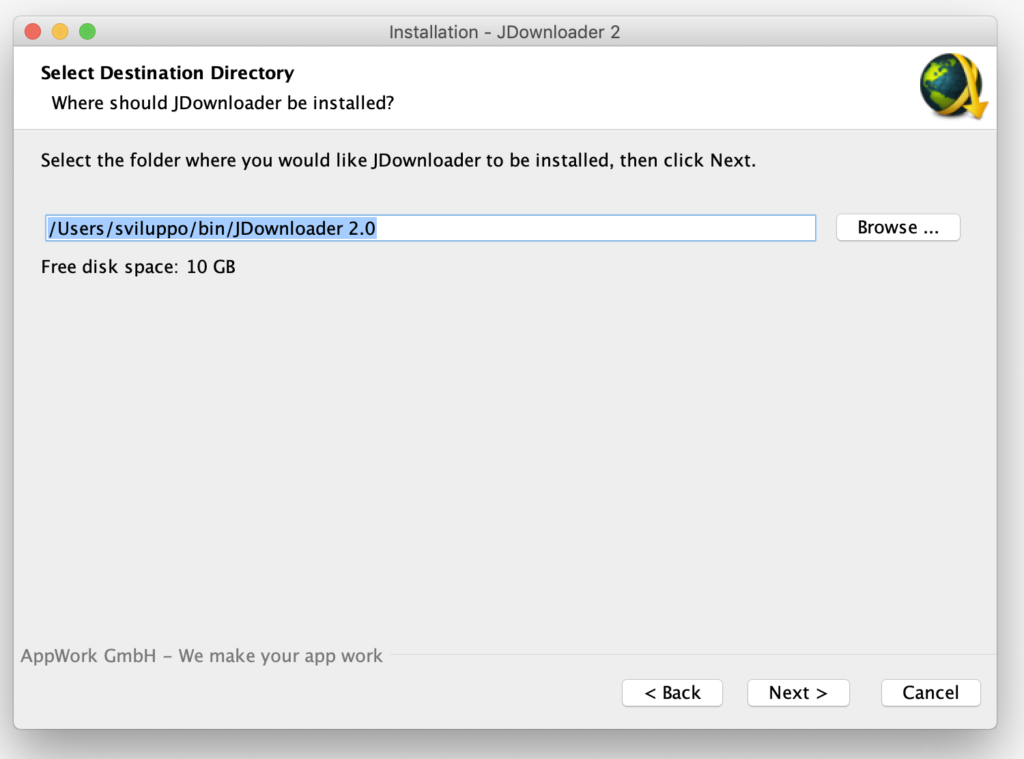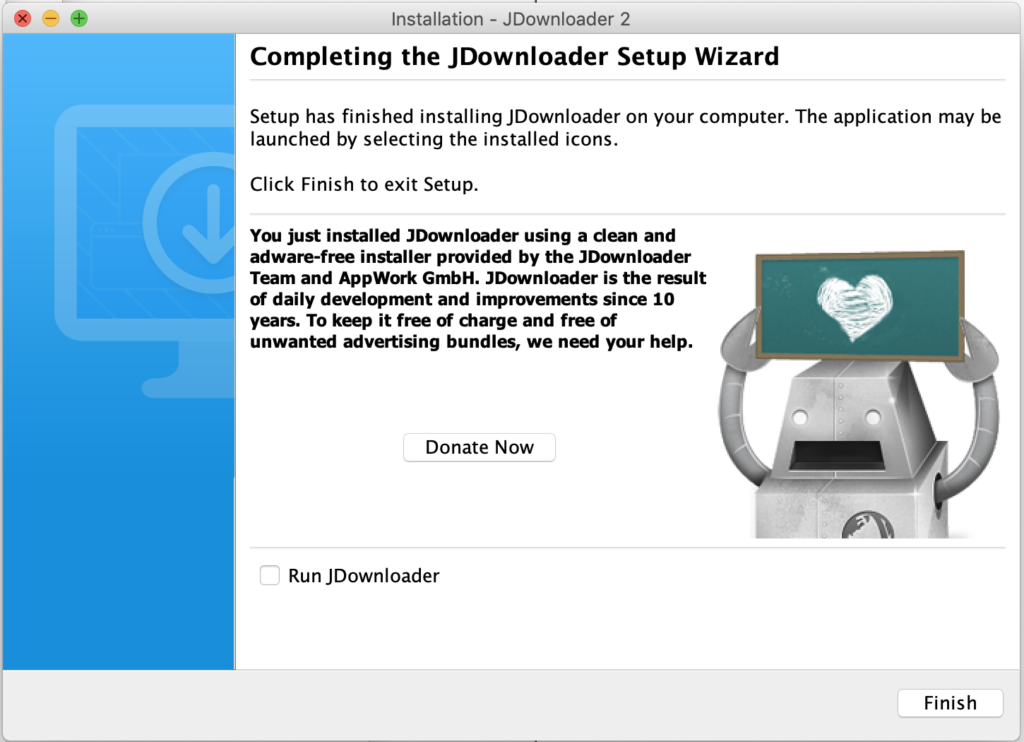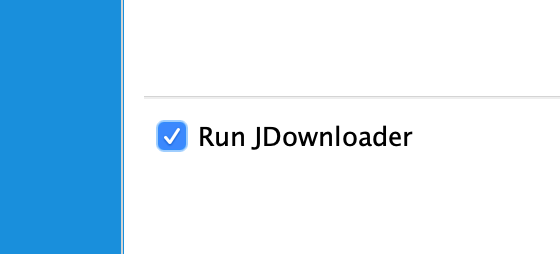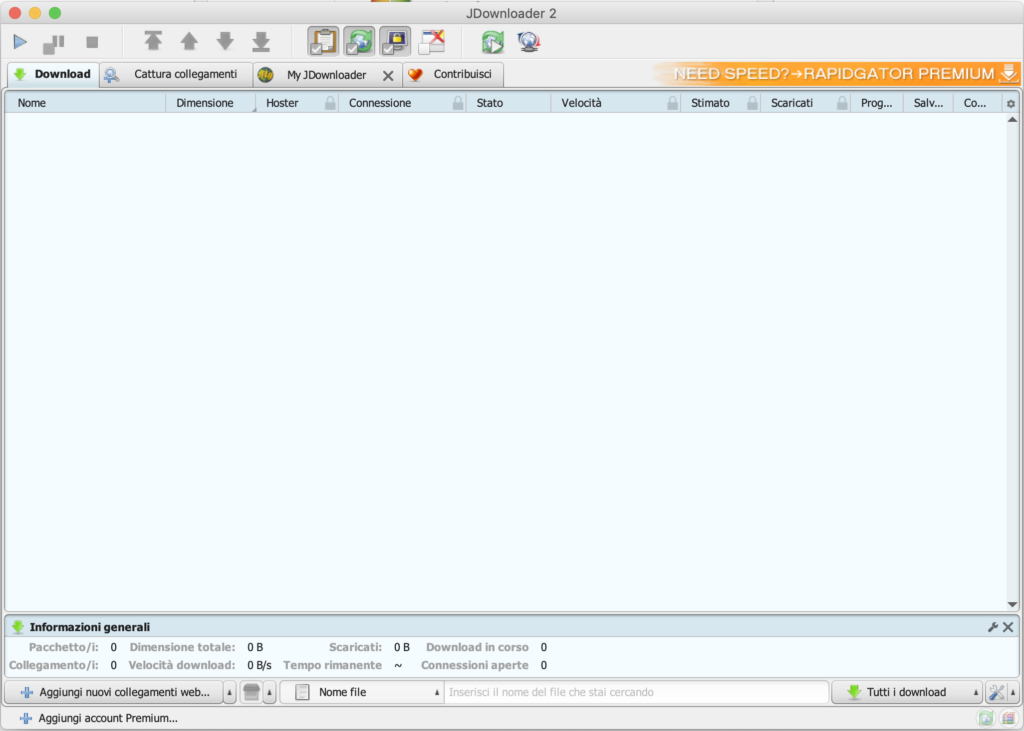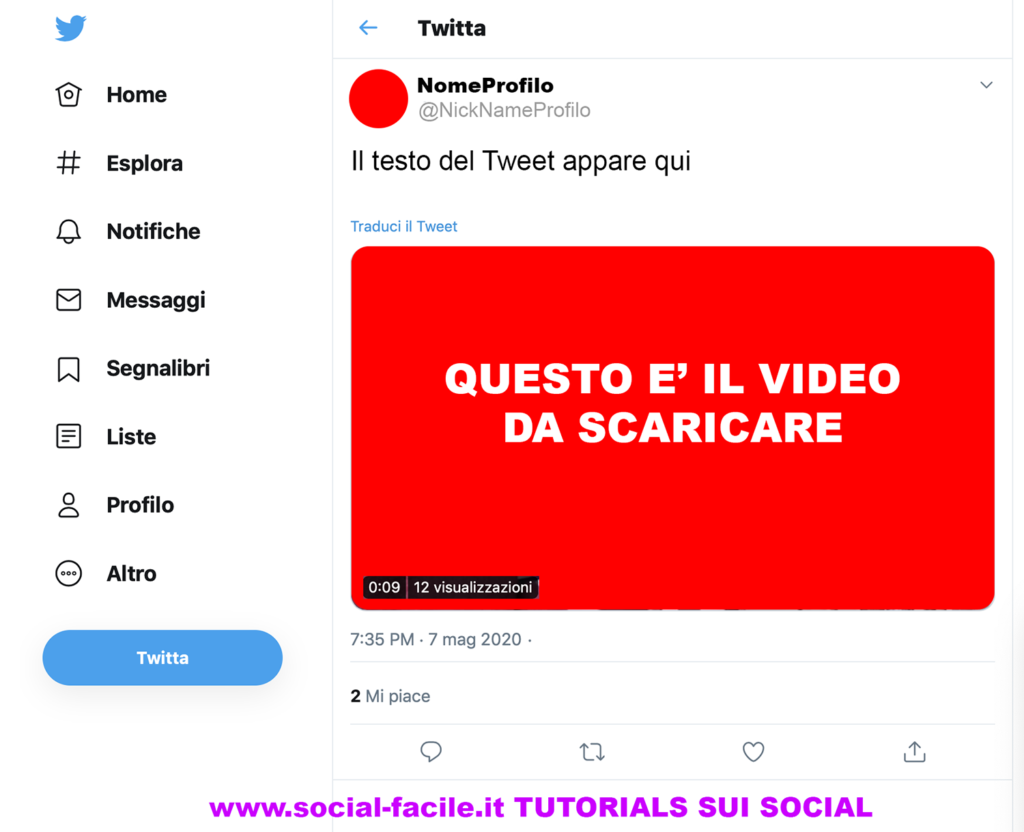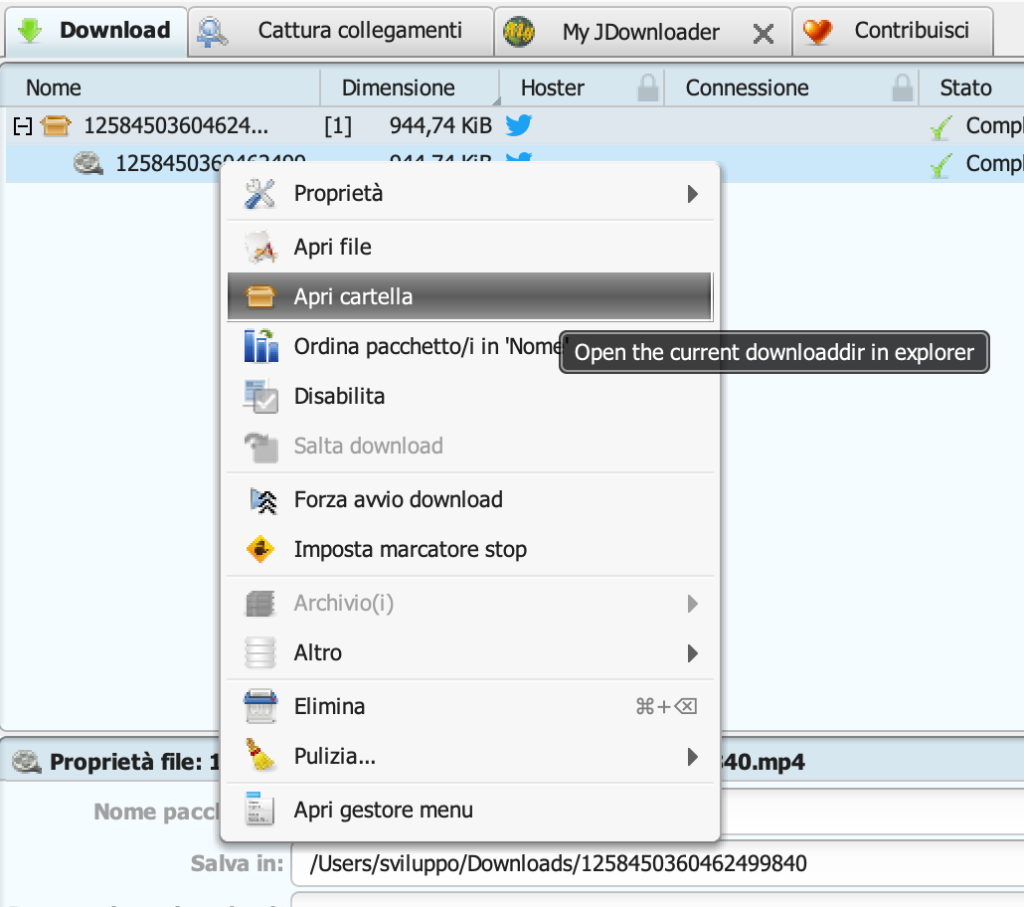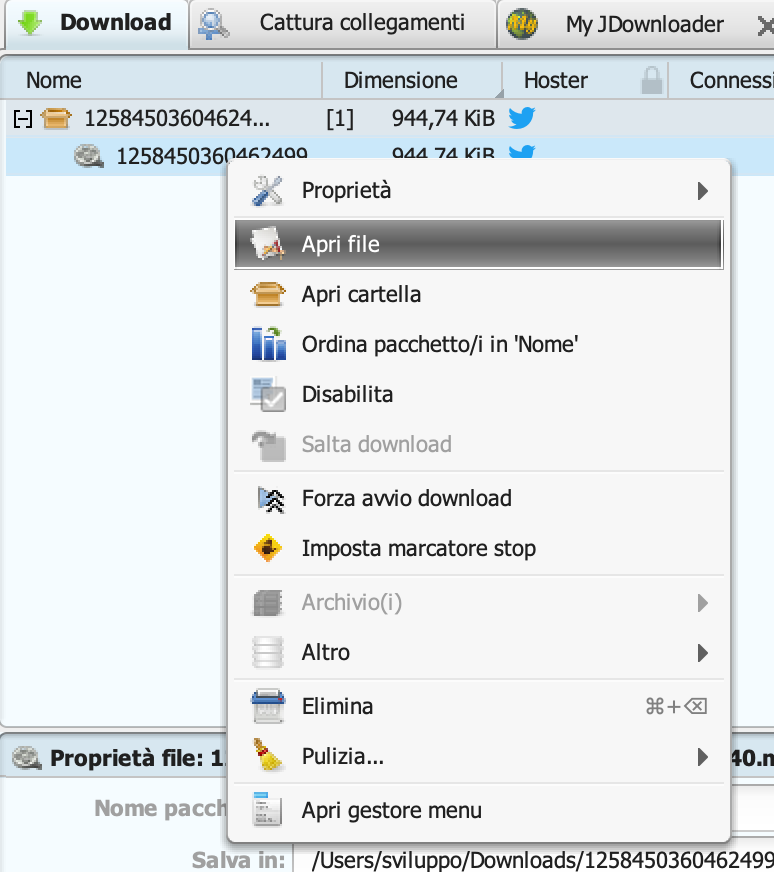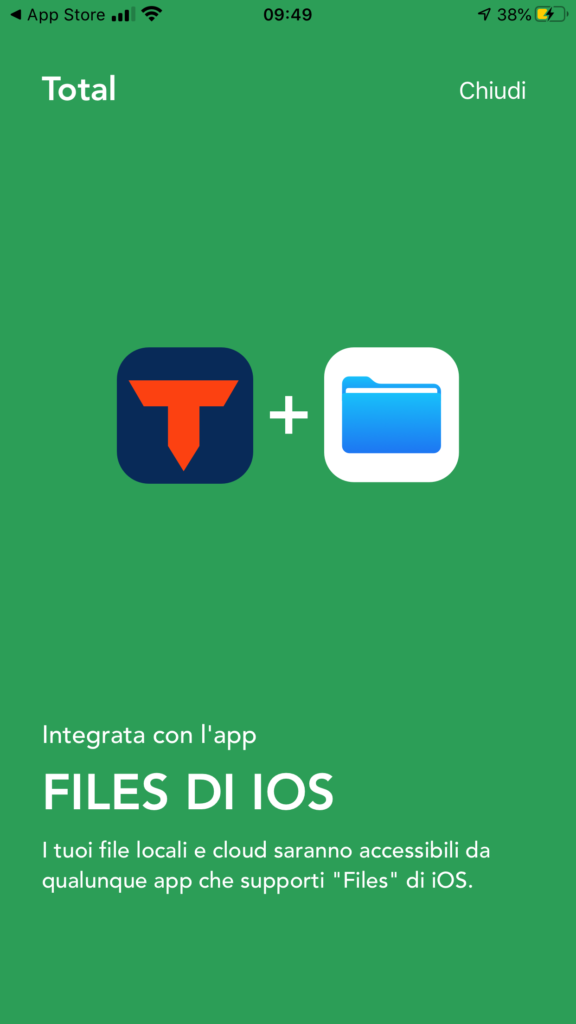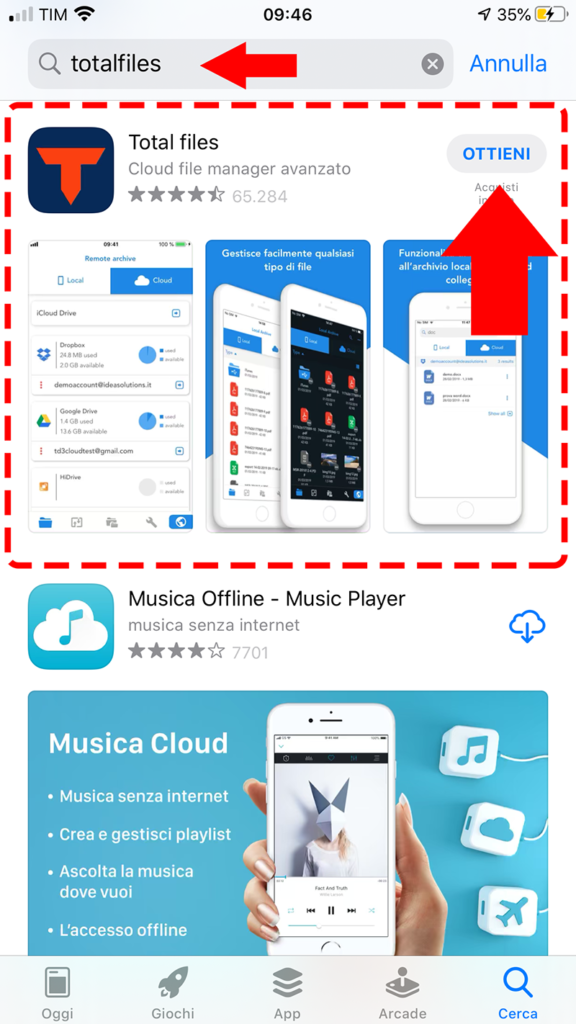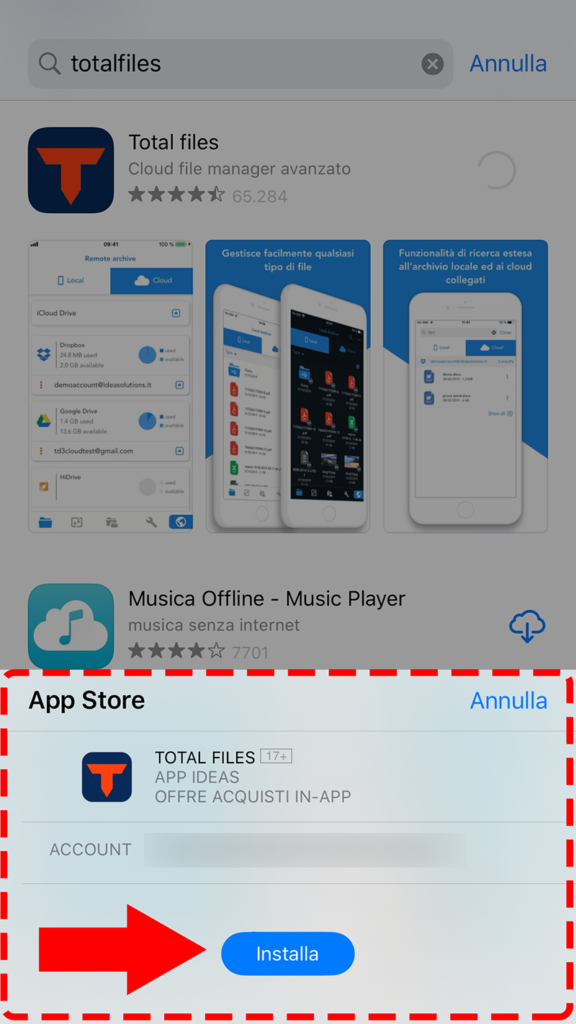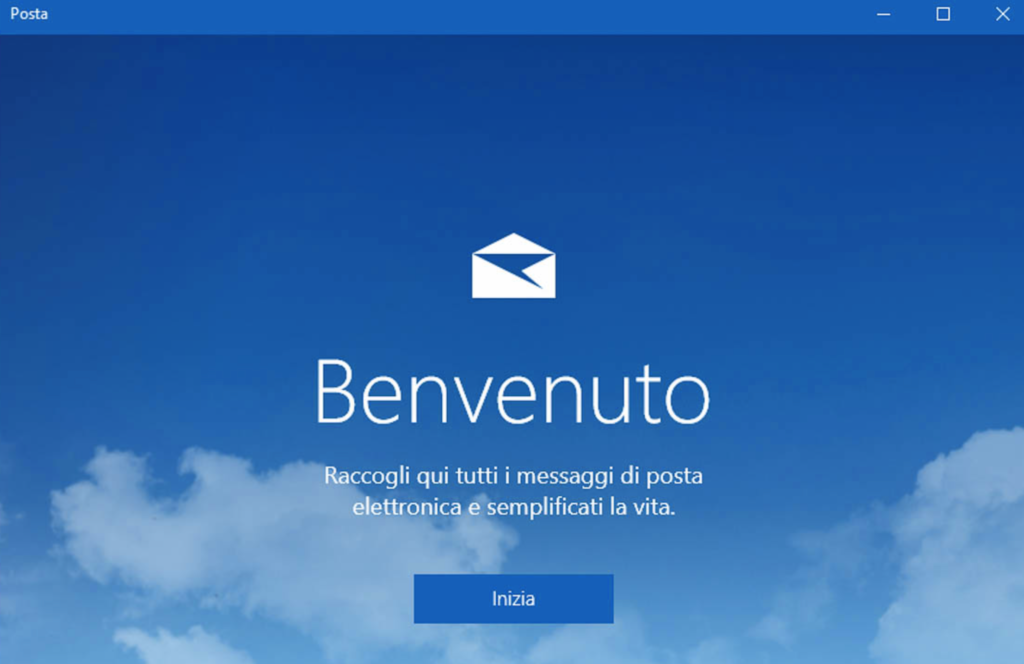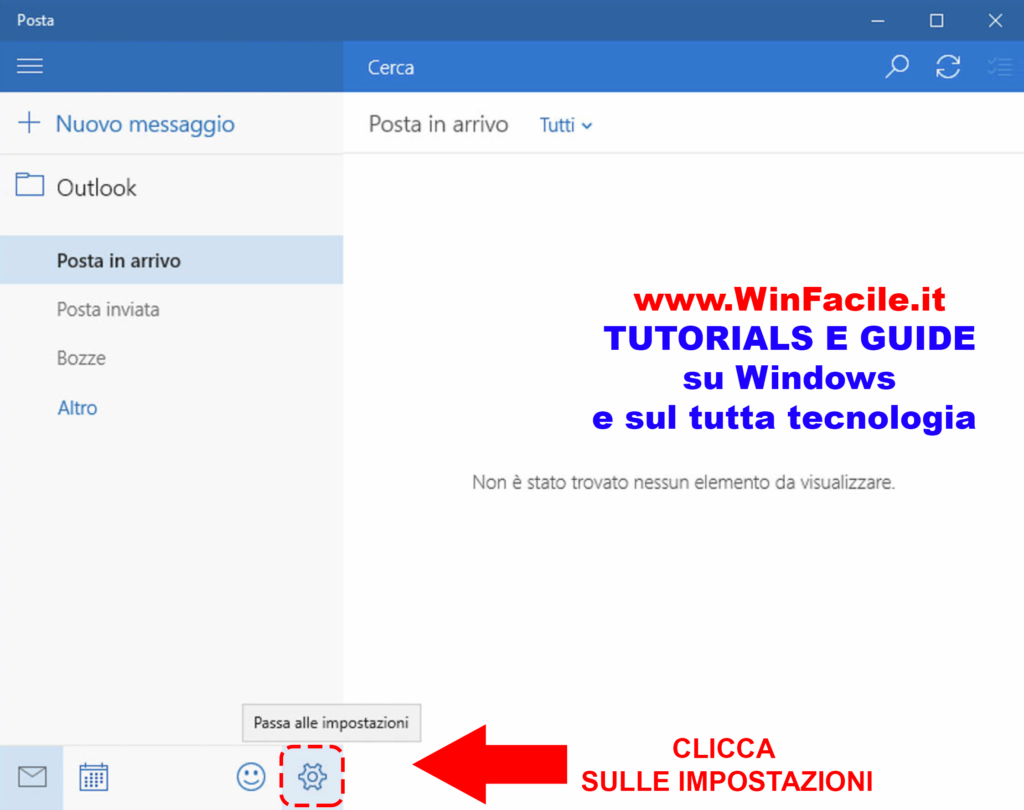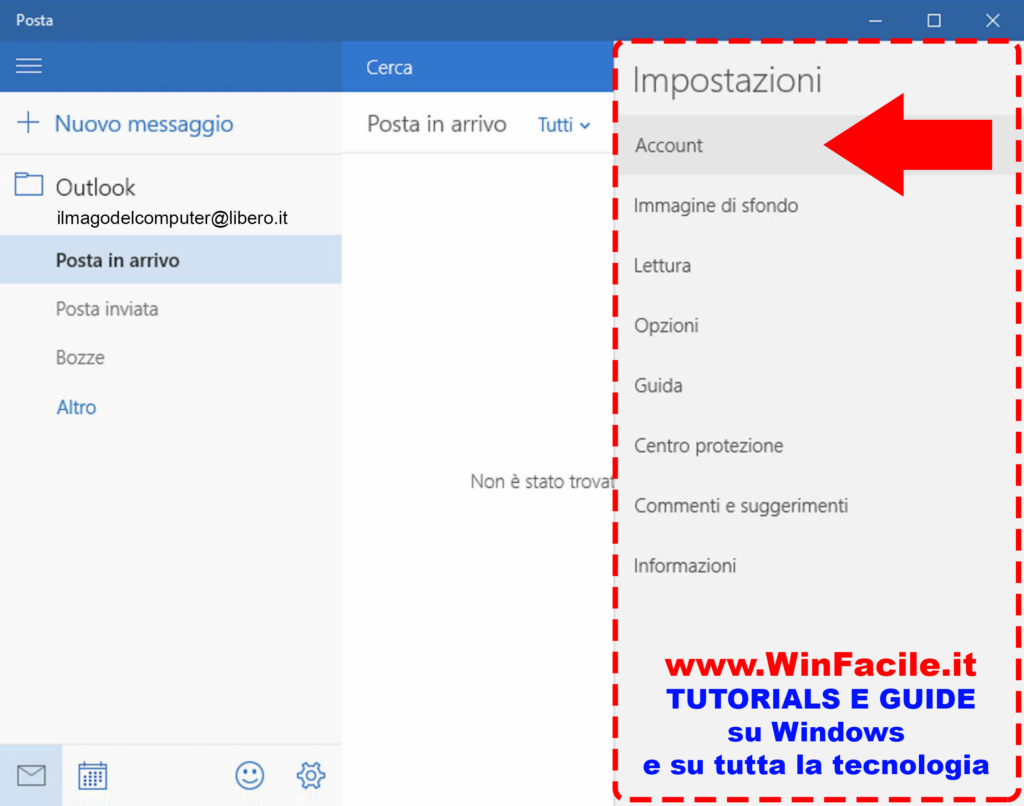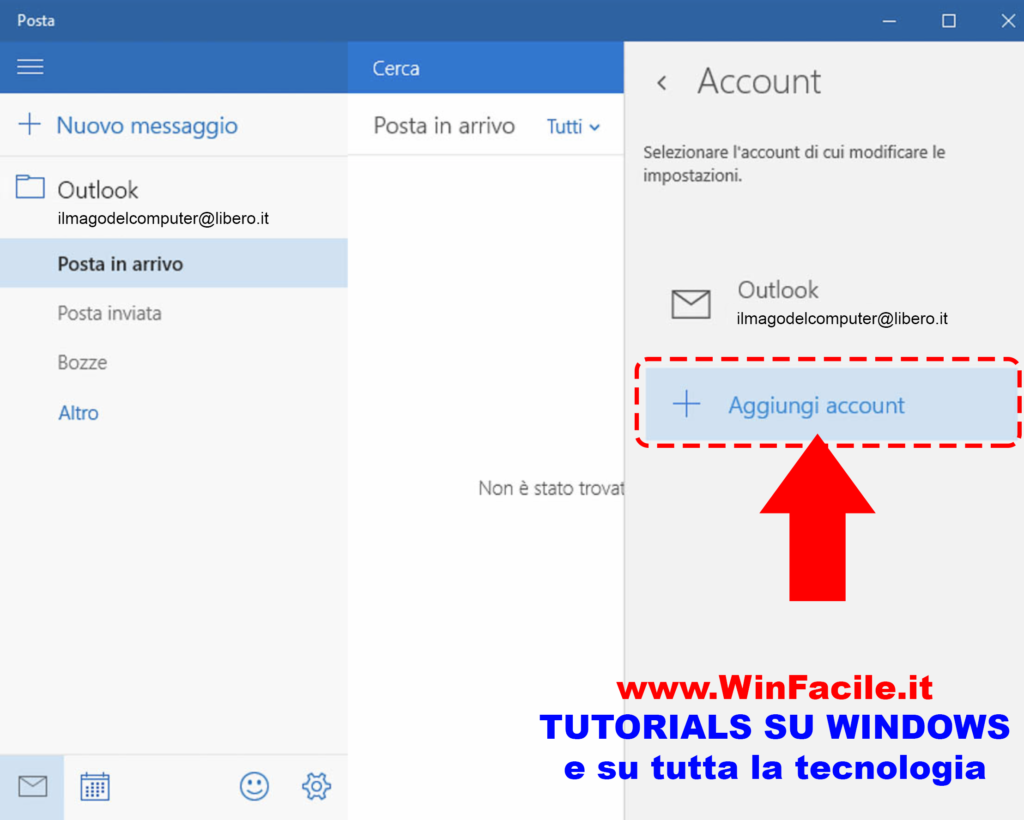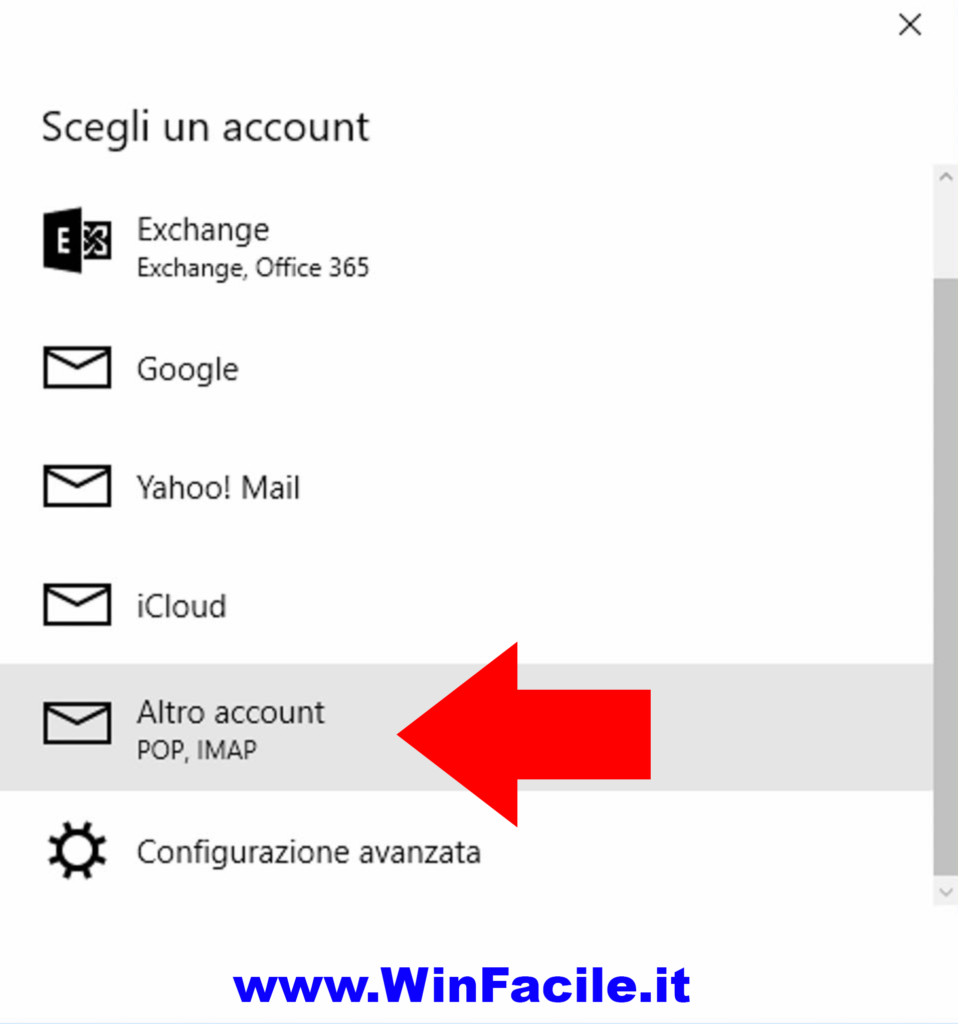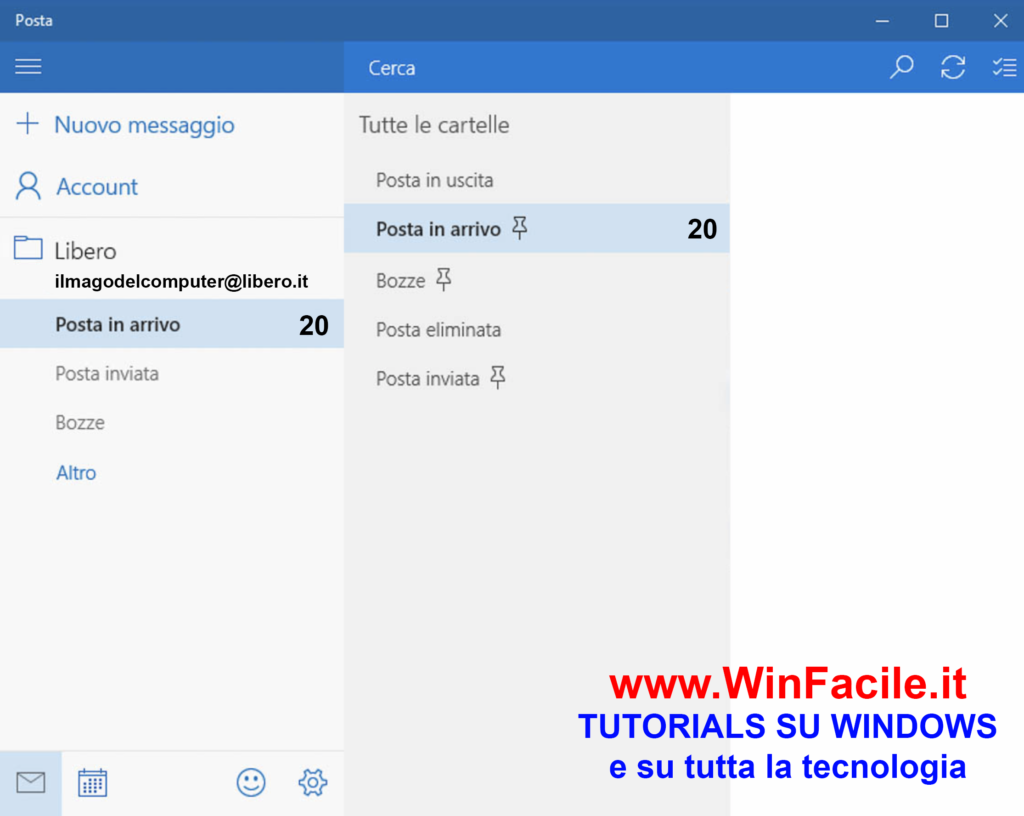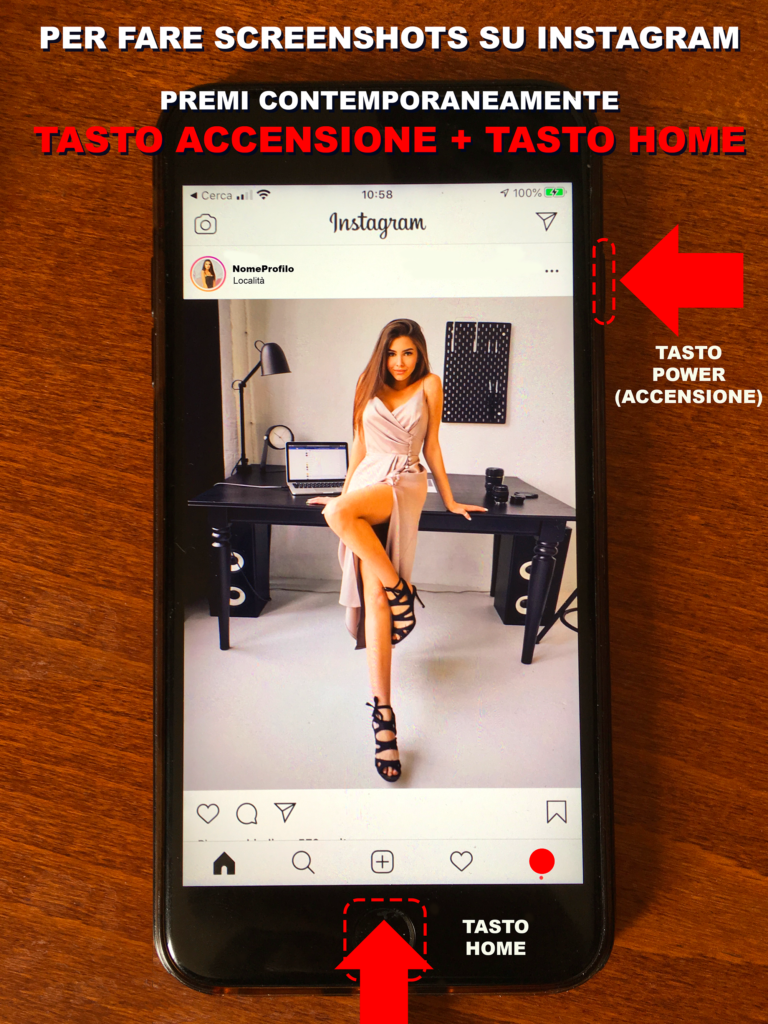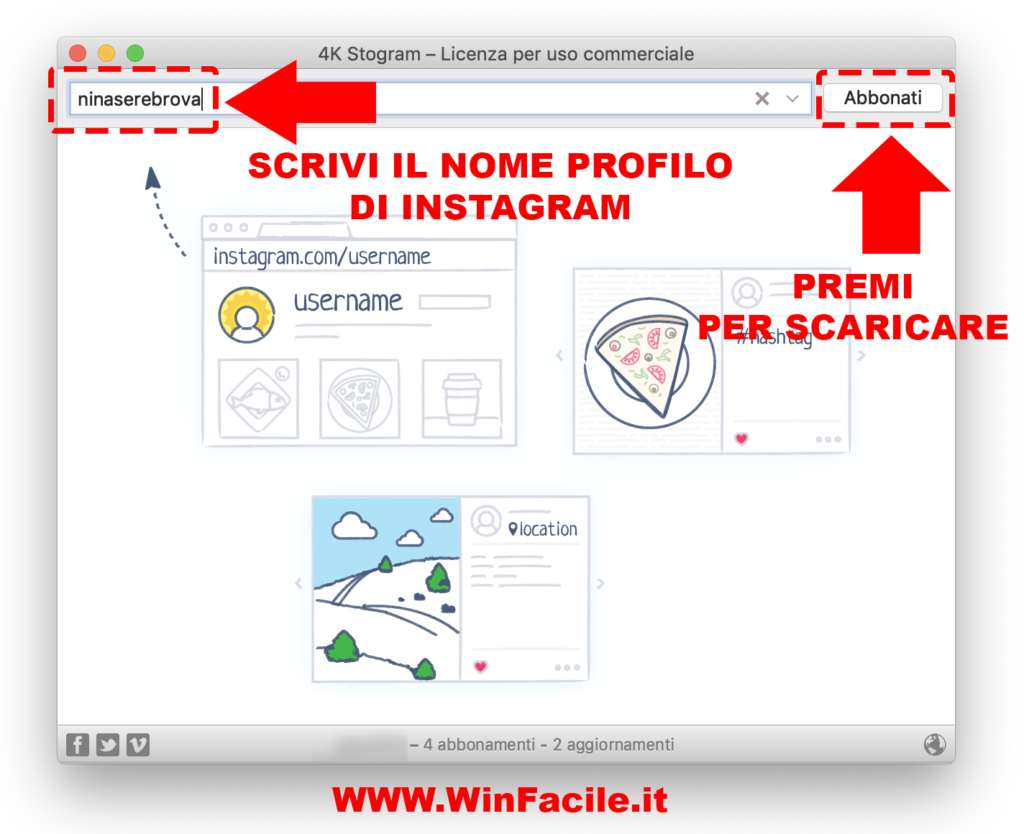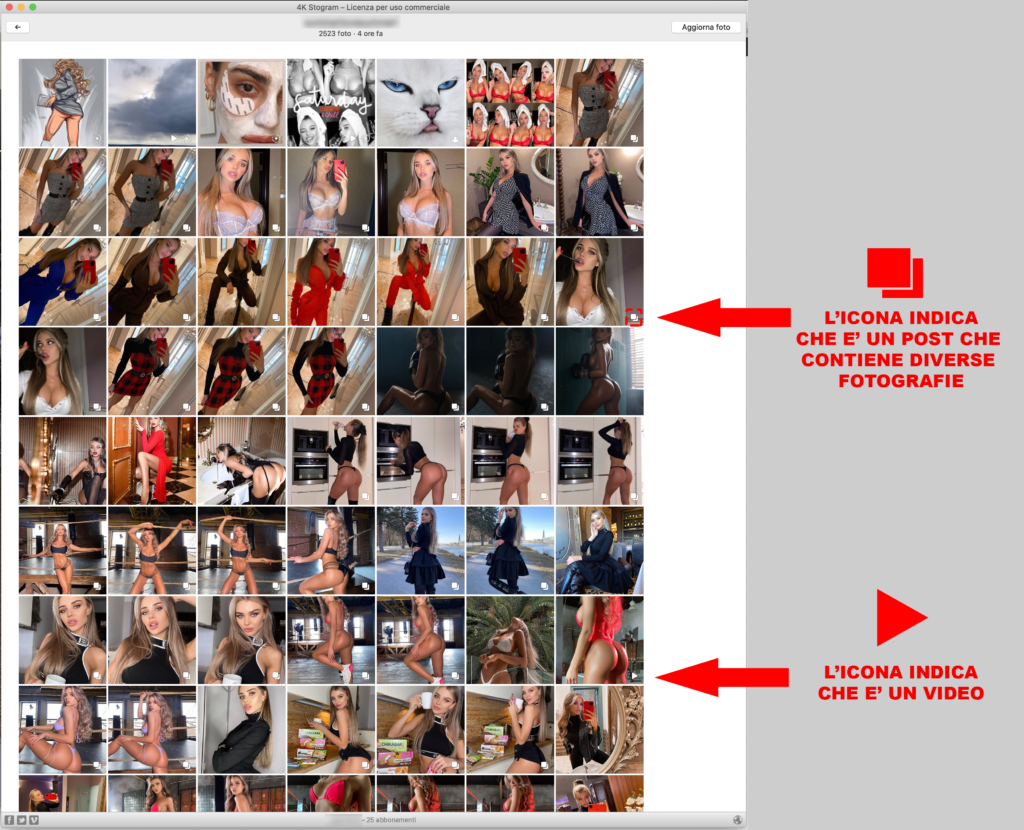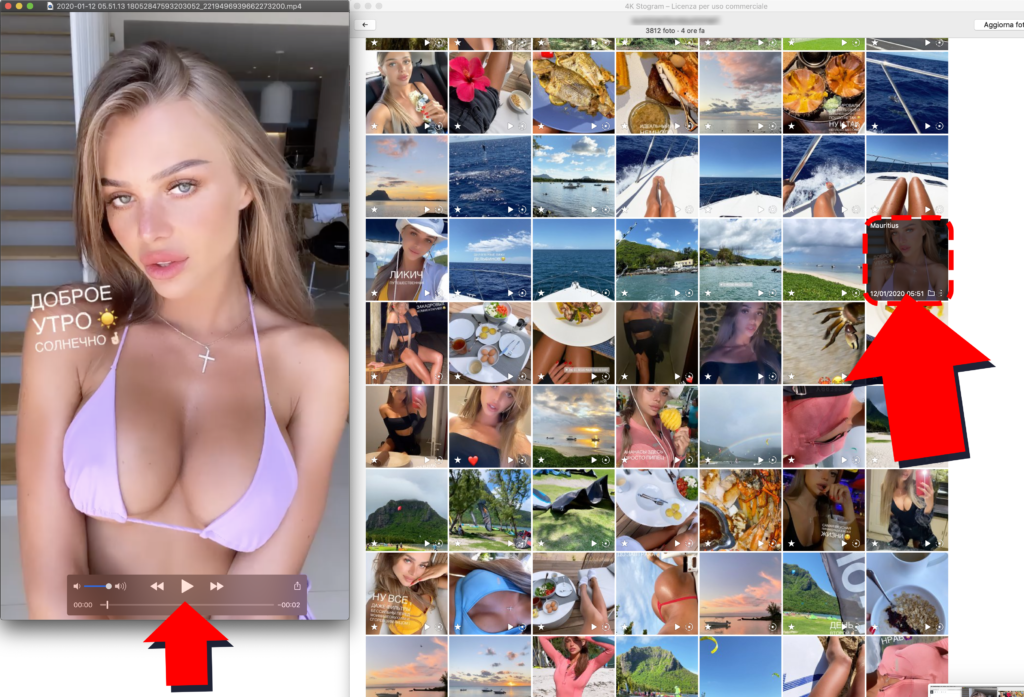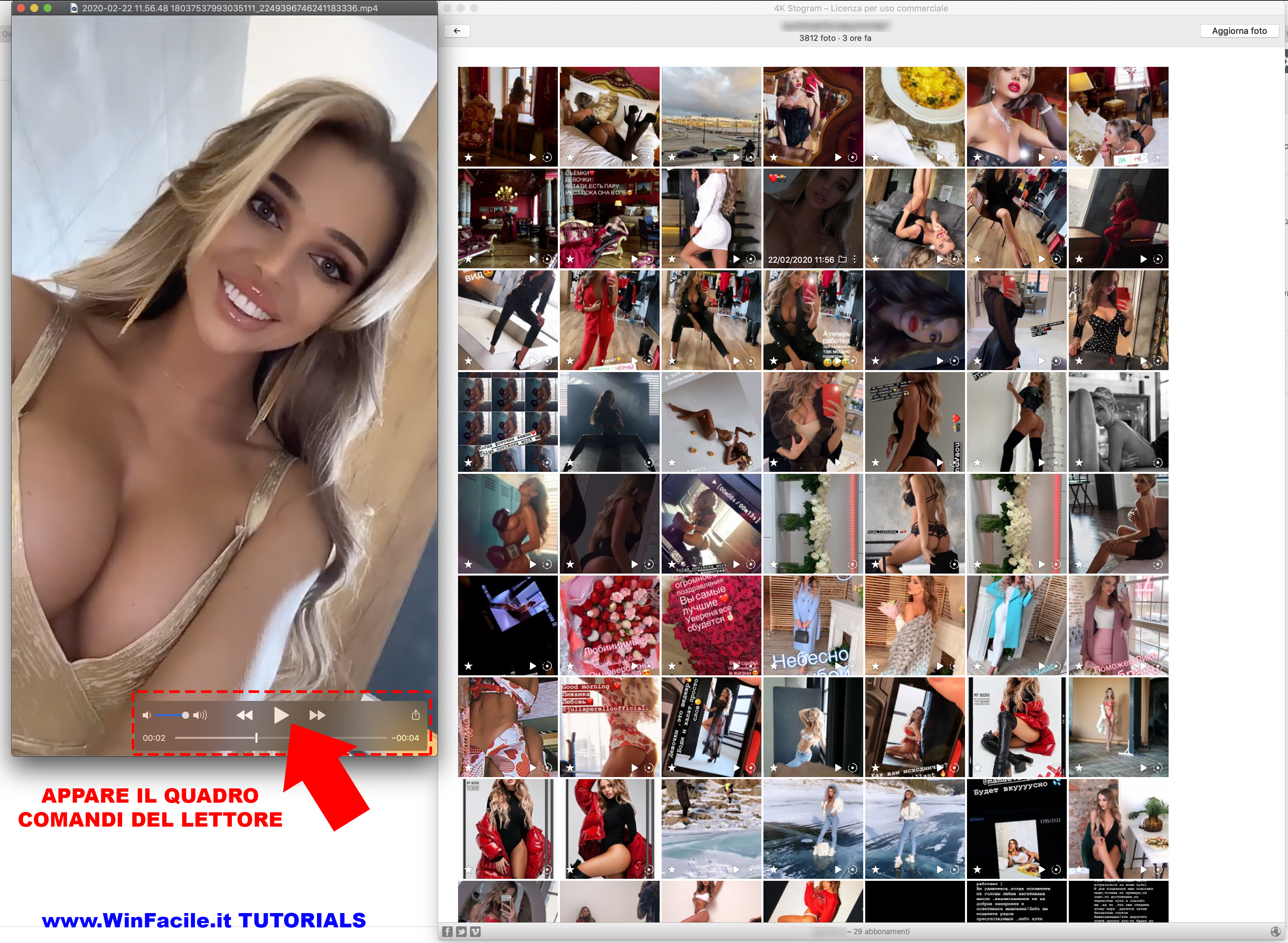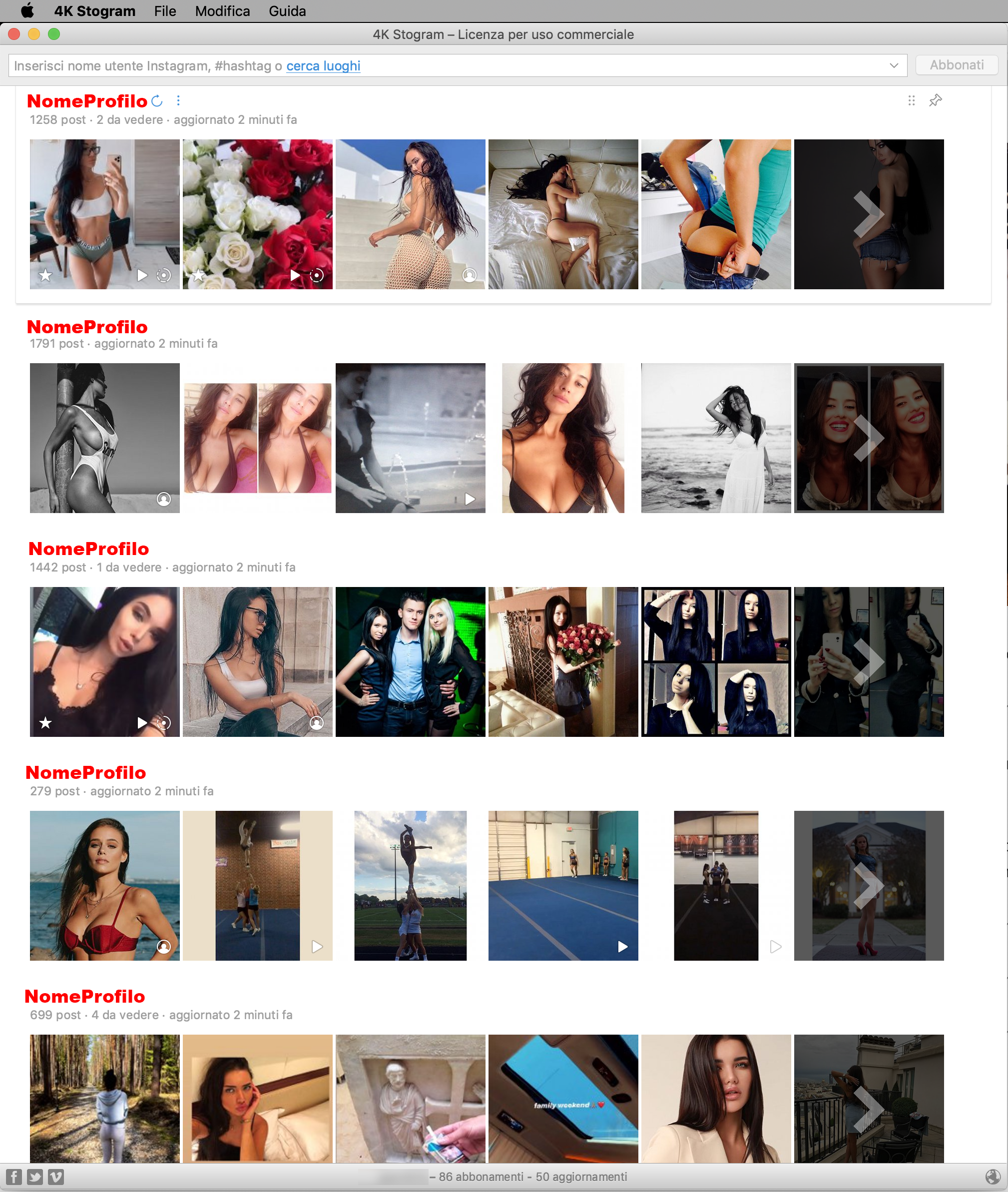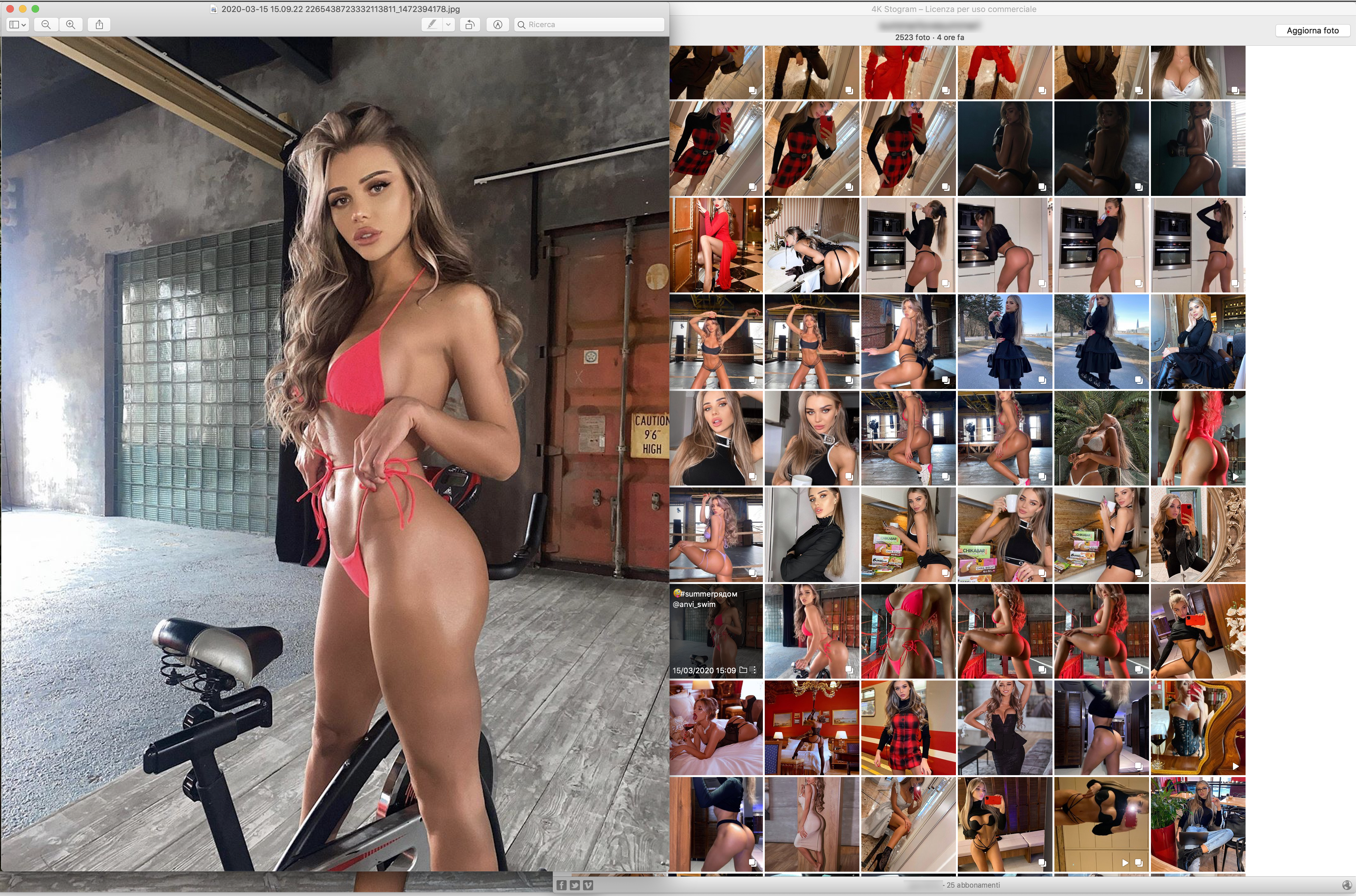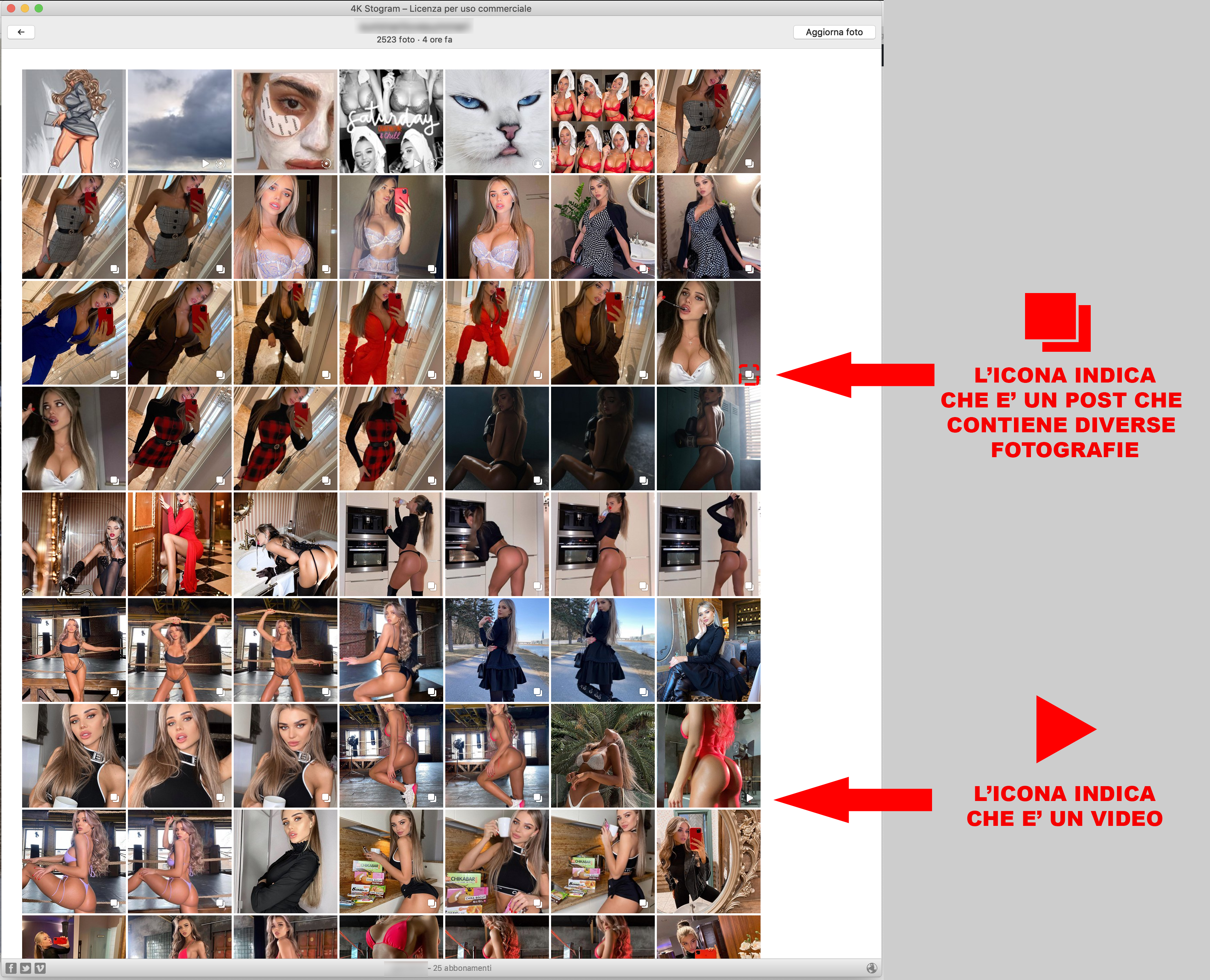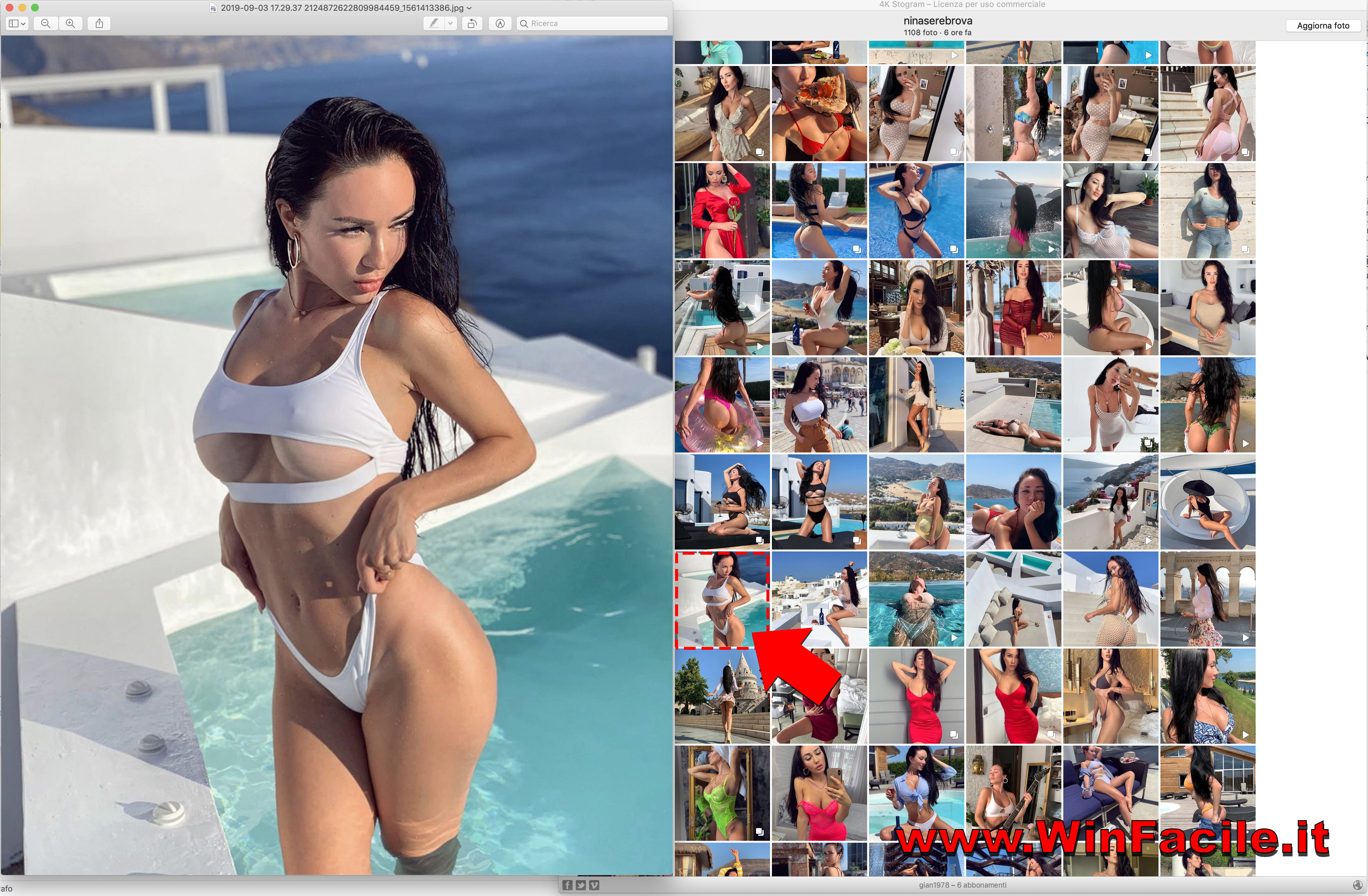programmi per windows gratis italiano
Hai da poco installato Windows 7 su un tuo vecchio PC e ti piacerebbe ricevere qualche dritta riguardo i software da usare per poter sfruttare al meglio questa versione del sistema operativo Microsoft?
Allora direi proprio che sei capitato sulla guida giusta, al momento giusto.
Pensa un po’ che coincidenza… con questo mio tutorial di oggi volevo giust’appunto indicarti quelli che ritengo essere i migliori programmi per Windows 7 gratis in italiano.
Nelle righe successive, infatti, trovi una serie di utili programmi per compiere le operazioni più svariate su Windows 7:
dal photo editing alla masterizzazione, passando per la manutenzione del sistema, la riproduzione di file audio e video e molto altro ancora.
Devi solo scegliere le risorse che ritieni possano fare maggiormente al caso tuo, scaricarle, installarle (se necessario) e cominciare subito a servirtene.
Allora?
Posso sapere che cosa ci fai ancora lì impalato?
Posizionati bello comodo, prenditi qualche minuto di tempo libero tutto per te e inizia a concentrarti sulla lettura di quanto riportato qui di seguito.
Sono sicuro che alla fine potrai dirti ben contento e soddisfatto di quanto appreso.
Che ne dici, scommettiamo?
Indice
- Programmi per modificare foto gratis in italiano per Windows 7
- Programmi per masterizzare gratis in italiano per Windows 7
- Programmi per riparare Windows 7 gratis in italiano
- CCleaner
- IObit Advanced SystemCare Free
- Programmi per ripristinare Windows 7 gratis in italiano
- EaseUS Todo Backup
- Windows 7 USB/DVD Download tool
- Altri programmi per Windows 7 gratis in italiano
Programmi per modificare foto gratis in italiano per Windows 7
Sei alla ricerca di qualche software utile per modificare foto e immagini varie?
Allora metti subito alla prova i programmi per Windows 7 gratis in italiano che ho provveduto a segnalarti qui sotto.
Sono sicuro che sapranno soddisfarti.
GIMP
IMMAGINE QUI 1
Il primo tra i software gratuiti e in lingua italiana per modificare le foto che ti invito a provare su Windows 7 è GIMP.
Non ne hai mai sentito parlare?
Strano, è famosissimo.
Ad ogni modo non c’è problema, rimediamo subito.
GIMP è un celebre programma di natura open source, da molti considerato come la migliore controparte a costo zero di Photoshop, che offre numerosi strumenti di editing fotografico avanzati e consente di ottenere risultati pari (o quasi) a quelli restituiti dalle ben più blasonate soluzioni commerciali.
Per scaricare il software sul tuo PC, collegati al suo sito Internet ufficiale e fai clic prima sul bottone Download x.x.xx e poi sul collegamento Download GIMP x.x.xx directly.
A scaricamento completato, apri il file .exe ottenuto e clicca prima sul pulsante Sì e, successivamente, sui bottoni OK, Installa e Fine.
A questo punto dovresti finalmente trovarti al cospetto della finestra principale del programma. A sinistra è presente il pannello degli strumenti, che integra tutti i tool necessari per ritoccare gli elementi dell’immagine (per utilizzarne uno, devi selezionarlo e agire direttamente sull’area di lavoro che contiene la foto), mentre a destra ci trovi il pannello dei livelli che permette di gestire i vari livelli della foto.
Per aprire una tua foto e cominciare a modificarla, seleziona la voce Apri dal menu File (in alto a sinistra) e importa nell’applicazione l’immagine di tuo interesse.
Per scoprire tutte le altre potenzialità di questo software e per comprendere come fare per utilizzare gli innumerevoli strumenti presenti in esso, ti suggerisco di consultare le mie guide specifiche su come usare GIMP e su come modificare le foto con GIMP.
Paint.NET
IMMAGINE QUI 2
Anche Paint.NET fa parte della schiera di programmi per modificare foto a costo zero e con interfaccia in lingua italiana che, a mio avviso, faresti bene a prendere in considerazione.
Si tratta di un software che nasce come versione “riveduta e corretta” del classico Paint di Microsoft e che nel giro di breve tempo è riuscito a diventare uno dei programmi per fotoritocco di maggior successo tra gli utenti alle prime armi, in quanto facilissimo da usare e comprensivo di strumenti utili per regolare colori e luminosità delle foto, per correggere gli occhi rossi ecc.
Per scaricare Paint.NET sul tuo PC, visita il sito Internet del programma e clicca sul collegamento paint.net x.x.xx posto in alto a destra, sotto la voce Free Download Now.
A scaricamento completato, estrai l’archivio ZIP ricavato, apri il file .exe presente al suo interno, clicca sul pulsante Si nella finestra che si apre e, se vedi comparire un avviso relativo al fatto che occorre scaricare e installare Microsoft .NET Framework 4.7, acconsenti alla cosa, in quanto è indispensabile per il corretto funzionamento del software.
In seguito, spunta la voce Rapida, premi sul pulsante Avanti, metti la spunta sulla casella Accetto e clicca sui pulsanti Avanti e Fine per concludere il setup.
Ora che visualizzi la finestra del software sul desktop, pigia sulla voce Apri dal menu File (in alto a sinistra) e seleziona la foto presente sul tuo computer sulla quale desideri andare ad agire.
Serviti poi degli strumenti presenti nel pannello in alto a sinistra per selezionare porzioni di foto, disegnare ecc.
Il pannello dei colori posto in basso a sinistra, invece, ti permette di selezionare il colore dello strumento di disegno che hai eventualmente scelto di utilizzare, mentre in basso a destra ci trovi il pannello dei livelli che consente di gestire i livelli dell’immagine.
Ulteriori modifiche e regolazioni sulla foto aperta possono essere apportate usando i menu e le relative opzioni sulla barra dei menu.
Ad esempio, se hai bisogno di regolare la luminosità della tua foto, clicca sul menu Regolazioni, seleziona la voce Luminosità e apporta tutte le modifiche del caso dalla finestra che si apre.
A modifiche ultimate, seleziona la voce Salva con nome dal menu File e scegli la posizione, il nome e il formato che desideri assegnare all’immagine appena editata.
Facile, vero?
Programmi per masterizzare gratis in italiano per Windows 7
Hai bisogno di masterizzare CD e DVD con Windows 7 e non sai quali software usare per riuscirci?
Allora metti immediatamente alla prova le soluzioni, sempre a costo zero e in lingua italiana, che trovi indicate ed esplicate qui sotto.
Per completezza d’informazione, ti faccio altresì notare che la maggior parte delle operazioni di masterizzazione possono essere compiute su Windows 7 anche senza ricorrere all’uso di software terzi.
Per approfondimenti in tal senso, ti rimando alla lettura della mia guida su come masterizzare con Windows 7.
ImgBurn
IMMAGINE QUI 3
Tra i software a costo zero per la masterizzazione su Windows 7 (e su tutte le altre versioni del sistema operativo di casa Microsoft), ImgBurn merita senza dubbio alcuno di essere almeno provato.
Si tratta di un rinomato programma che permette di masterizzare CD, DVD e Blu-Ray.
Offre funzioni dedicate principalmente alla creazione e alla masterizzazione di file immagine ma si presta bene anche alla creazione di dischi con contenuti vari.
Per effettuarne il download sul tuo PC, recati sul sito Internet del programma, clicca sul bottone Mirror x – Provided by MajorGeeks e, nella pagina che si apre, seleziona la voce Download@MajorGeeks.
Recati poi su quest’altra pagina e attendi che il download del file per tradurre l’interfaccia di ImgBurn in italiano venga avviato e completato.
In seguito, apri il file .exe ricavato e, nella finestra che si apre, fai clic sui pulsanti Si e Next.
Seleziona poi la voce I accept the terms of the License Agreement, clicca ancora sul bottone Next (per quattro volte di fila) e concludi il setup pigiando sui pulsanti Si e Close.
Estrai quindi il file italian.lng dall’archivio ZIP per la traduzione precedentemente scaricato e copialo nel percorso C:\Program Files\ImgBurn\Languages.
Se ti viene chiesto di confermare l’esecuzione dell’operazione, clicca sul pulsante Continua.
Adesso, inserisci il dischetto che vuoi masterizzare nel masterizzatore collegato al PC, avvia ImgBurn tramite il collegamento che è stato aggiunto sul desktop o mediante il menu Start, e scegli, dalla finestra che si apre, l’operazione che intendi eseguire.
Puoi masterizzare un file immagine oppure file e cartelle selezionando, rispettivamente, le voci Masterizza un’immagine o Masterizza file e cartelle.
Nel primo caso, clicca sull’icona della cartella gialla che si trova in alto a sinistra, seleziona il file immagine da masterizzare, imposta una velocità di scrittura mediante il menu a tendina in basso a destra e pigia sul pulsante con il dischetto con la freccia blu e il foglio accanto per avviare la procedura di masterizzazione.
Per masterizzare un disco con dati vari, invece, trascina i file di tuo interesse nel riquadro bianco in alto a sinistra, definisci la velocità di scrittura del disco dalla scheda Periferica e fai clic sul pulsante con il dischetto con la freccia blu e il foglio accanto per avviare la procedura di masterizzazione.
Da notare che il programma include anche funzioni ad hoc, accessibili sempre dalla finestra principale, per creare l’immagine di un disco, per creare una nuova immagine partendo dai file salvati sul computer, per verificare l’integrità di CD e DVD e per sfogliare il contenuto dei dischi.
CDBurnerXP
IMMAGINE QUI 4
Un altro tra i programmi per Windows 7 gratis e in italiano che dovresti considerare per effettuare operazioni di masterizzazione è CDBurnerXP: si tratta di un software freeware, facilissimo da usare, abbastanza leggero e perfettamente funzionante anche sulle versioni di Windows più datate, come Windows 7, che consente di effettuare operazioni di masterizzazione di vario tipo.
Da notare che è altresì disponibile in una variante no-install.
Per scaricare CDBurnerXP sul tuo PC, collegati al sito Internet del programma, fai clic sulla voce Più opzioni download situata in alto e sul collegamento 64 bit (se stai usando Windows a 64 bit) oppure su quello 32 bit (compatibile x64) (se stai usando Windows a 32 bit) che trovi in corrispondenza della dicitura Versione Portable.
A download completato, estrai l’archivio ZIP ottenuto, apri il file .exe presente al suo interno e, nella finestra che compare sul desktop, clicca sul pulsante OK per confermare l’uso della lingua italiana.
Ora che visualizzi la finestra principale del software sullo schermo, inserisci il dischetto da masterizzare nel lettore CD/DVD collegato al computer e scegli l’operazione che intendi eseguire selezionando la relativa voce.
Puoi creare un disco con dati vari (Disco Dati), un DVD video compatibile con i principali lettori (DVD Video), un disco audio (Disco Audio) oppure puoi masterizzare delle immagini ISO (Masterizza immagine ISO).
Una volta fatta la tua scelta, pigia sul bottone OK in basso a destra.
Successivamente, se hai scelto di creare un disco di dati o un CD musicale, trascina i file da masterizzare nel riquadro che si trova in fondo alla nuova finestra che si apre, clicca sull’icona del dischetto con il segno di spunta accanto collocata in alto a sinistra e poi fai clic sul bottone Masterizza per avviare il trasferimento dei dati.
Se, invece, hai scelto di masterizzare un DVD video, indica il nome che vuoi assegnare al disco, la cartella VIDEO_TS di riferimento e regola (se vuoi) le altre impostazioni disponibili.
Dopodiché avvia la procedura di scrittura pigiando sul pulsante Masterizza.
Per quel che concerne la masterizzazione delle immagini ISO, ti basta selezionare il file di riferimento pigiando sul pulsante Sfoglia, regolare le altre impostazioni disponibili e pigiare sul pulsante Masterizza.
Per completezza d’informazione, ti segnalo che dalla finestra principale di CDBurnerXP puoi anche selezionare l’opzione Copia disco, che ti permette di copiare i dischi audio e dati inserti nel masterizzatore del PC, e quella Cancella disco, che consente di eliminare tutti i dati presenti sui supporti riscrivibili.
Programmi per riparare Windows 7 gratis in italiano
Passiamo ora ai programmi per riprare Windows 7, vale a dire quelli utili per rimettere in sesto il PC andando a correggere errori vari, rimuovere file inutili, pulire il registro di sistema ecc.
Trovi segnalati proprio qui di seguito quelli che a mio avviso costituiscono i migliori della categoria.
CCleaner
IMMAGINE QUI 5
CCleaner è un vero e proprio must-have, non solo sui PC con Windows 7 ma anche su tutte le altre versioni del sistema operativo dell’azienda di Redmond.
È una delle più apprezzate soluzioni gratuite per la pulizia e la manutenzione del computer che, in pochissimi clic, provvede a rimuovere tutti i file inutili e/o temporanei dal disco fisso e riparare gli errori presenti nel registro di sistema.
Al contrario di altre soluzioni simili, è sicuro e crea sempre dei backup delle modifiche effettuate al registro per poter tornare indietro in caso di problemi.
Da notare che di base è gratis (altrimenti non starei neppur qui a segnalartelo), ma eventualmente è disponibile anche in variante a pagamento (con un costo a partire da 25,95 euro), la quale include feature aggiuntive, come ad esempio il monitoraggio dei file in tempo reale.
Per scaricare CCleaner sul tuo PC, recati sul sito Internet del programma e fai clic sul pulsante Scarica che posto nella colonna Free. A scaricamento ultimato, apri il file .exe ricavato e, nella finestra che si apre sul desktop, clicca sul pulsante Sì.
Imposta poi l’italiano nel menu di selezione della lingua che si trova in alto a destra, rimuovi la spunta relativa all’installazione di programmi extra (in basso a sinistra) e fai clic sui bottoni Installa e Avvia CCleaner.
Ora che visualizzi la finestra principale del software sul desktop, per rimuovere dal computer i file “spazzatura”, la cronologia dei browser e altri dati superflui, clicca sulla scheda Pulizia, pigia sul bottone Avvia pulizia e conferma l’esecuzione dell’operazione cliccando sul bottone OK. Prima di avviare l’operazione di pulizia, puoi altresì scegliere quali file eliminare e quali no, selezionando o deselezionando le voci nella barra laterale di sinistra, nelle schede Windows e Applicazioni.
Sempre prima di avviare l’operazione di pulizia, se lo ritieni necessario puoi anche solo analizzare il disco, senza cancellare nulla, così da capire quanto spazio potresti liberare.
Per riuscirci, pigia sul bottone Analizza.
CCleaner, come ti dicevo, consente inoltre di effettuare la pulizia del registro di sistema di Windows.
Per compiere quest’operazione, seleziona la voce Registro nella parte sinistra della finestra, pigia sul pulsante Trova problemi posto in basso a destra e aspetta che vengano individuate tutte le voci del registro di sistema corrotte o obsolete.
In seguito, clicca sul pulsante Ripara problemi selezionati, rispondi in maniera affermativa quando ti viene chiesto se vuoi effettuare il backup del registro di sistema (in modo tale da poterlo ripristinare qualora dovessero esserci dei) e fai clic sui pulsanti Ripara selezionati e Chiudi.
Mi raccomando però, sfrutta questa funzione solo se sai bene dove mettere le mani, altrimenti lascia perdere, onde evitare inutili rischi per la stabilità del sistema.
IObit Advanced SystemCare Free
IMMAGINE QUI 6
IObit Advanced SystemCare Free è una delle più popolari applicazioni per la manutenzione del PC disponibili per Windows.
Ha un’interfaccia utente molto curata attraverso la quale tutti gli utenti, dai principianti agli esperti, possono ottimizzare facilmente le prestazioni del computer.
Rimuove i file inutili dall’hard disk, i collegamenti corrotti, gli errori dal registro di sistema e tutti quegli elementi che possono influire negativamente sul funzionamento e le prestazioni di Windows.
Si può scegliere se pulire l’intero sistema con un singolo clic, lasciando al software il compito di fare tutto, oppure se avviare manualmente i singoli tool inclusi nel pacchetto.
Per scaricarlo sul tuo PC, recati sul sito Internet del programma, fai clic sui pulsanti Free Download e, nella nuova pagina che si apre, pigia sul bottone Download. A scaricamento completato, apri il file .exe ricavato e, nella finestra che ti viene mostrata su schermo, clicca sui pulsanti Esegui, Si e Installa. Seleziona poi l’opzione No, grazie per evitare l’installazione di programmi extra indesiderati, pigia sul pulsante Avanti e nuovamente su quello No, grazie per evitare l’iscrizione alla newsletter.
Ora che visualizzi la finestra principale del software, seleziona le operazioni che intendi effettuare dalla parte in basso della stessa (es.
Pulizia del registro, Pulizia della privacy, Cancella i file spazzatura ecc.) e clicca sul pulsante Scan (in alto) per eseguire l’analisi e la pulizia del disco.
Ti segnalo anche che selezionando le schede Accelerazione, Protezione e Casella degli strumenti poste nella parte in alto della finestra del programma puoi, rispettivamente, apportare migliorie di varo tipo per velocizzare il funzionamento del PC, abilitare alcune funzioni incluse nel software per la protezione del sistema e accedere ai singoli strumenti per pulire e ottimizzare Windows.
Programmi per ripristinare Windows 7 gratis in italiano
Stai cercando dei programmi che ti consentano di ripristinare Windows 7 in caso di problemi oppure di formattare il sistema in maniera semplice e veloce?
Beh, allora faresti bene a servirti delle risorse ad hoc che ho provveduto a segnalarti di seguito.
Vedrai, ti saranno sicuramente di grande aiuto.
Tieni comunque presente che, funzioni di software terzi a parte, Windows integra una pratica utility per la creazione e la gestione dei punti di ripristino che può essere utile, appunto, per riportare l’OS ad uno stato precedente.
Per ulteriori dettagli a riguardo, ti rimando alla lettura della mia guida su come creare un punto di ripristino su Windows 7 mediante cui ho provveduto a parlarti della questione con dovizia di particolari.
EaseUS Todo Backup
IMMAGINE QUI 7
Hai bisogno di creare (e successivamente ripristinare) l’immagine del disco di Windows 7 o di una partizione?
In tal caso, ti consiglio di rivolgerti a EaseUS Todo Backup, uno dei migliori software della categoria.
È facilissimo da usare, supporta anche le versioni di Windows più datate (come Windows 7) e, ovviamente, è gratis.
Eventualmente, è però disponibile in una variante a pagamento (costa 27 euro) comprensiva di feature extra, come la possibilità di trasferire il sistema clonato su un PC diverso.
Per servirtene, collegati al sito Internet del programma e clicca sui pulsanti Utenti Free/Home e Scarica gratis.
Compila poi il modulo che ti viene proposto con il tuo indirizzo di posta elettronica e clicca sul pulsante Prova Todo Backup Free e su quello con su scritto Scarica per procedere con il download.
A scaricamento ultimato, apri il file .exe appena ottenuto e, nella finestra che compare sul desktop, fai clic sui pulsanti Sì, OK, Avanti e Accetto.
Clicca poi sul bottone Avanti per altre tre volte consecutive e, per concludere, premi sul pulsante Fine.
Ora che visualizzi la finestra del programma sullo schermo, declina pure l’invito a passare alla versione a pagamento dello stesso ed espandi il menu laterale facendo clic sul pulsante con le tre linee in orizzontale collocato in alto a sinistra, dopodiché seleziona la voce Backup disco/partizione da quest’ultimo.
Seleziona quindi il disco o la partizione che intendi clonare, fai clic sul pulsante Sfoglia (in basso) per scegliere il percorso di destinazione dell’immagine e pigia sul bottone Procedi per avviare la procedura.
Se vuoi, puoi cliccare preventivamente sul pulsante Opzioni backup (in basso a sinistra) e regolare le impostazioni avanzate relative al backup, come il livello di compressione dei dati e la crittografia.
Ti segnalo, inoltre, che il programma mette a disposizione dei suoi utilizzatori altre utili funzioni per il ripristino di Windows, quali la possibilità di creare un backup del sistema, dei file e un backup rapido, tutte accessibili selezionando le voci dedicate annesse al summenzionato menu laterale.
Windows 7 USB/DVD Download tool
IMMAGINE QUI 8
Un altro strumento che ti invito a prendere in considerazione è Windows 7 USB/DVD Download tool.
Si tratta di un software gratuito distribuito direttamente da Microsoft che, come lascia intendere lo stesso nome, consente di creare una “speciale” chiavetta USB mediante cui poter effettuare l’installazione di Windows 7, cosa che torna decisamente utile in cui risulti necessario agire su un computer su cui non è possibile sfruttare l’unità ottica.
Per servirtene, recati sulla relativa pagina per il download, clicca sul pulsante Scarica, seleziona la casella accanto alla voce Windows7-USB-DVD-Download-Tool-Installer-it-IT.exe nell’elenco sulla sinistra e clicca sul bottone Avanti, in modo tale da scaricare la versione italiana del programma sul tuo PC.
A scaricamento avvenuto, apri il file .exe ricavato e, nella finestra che compare sul desktop, clicca sui pulsanti Avanti, Installa e Termina.
Avvia poi il software richiamandolo dal menu Start e fai clic sul pulsante Si.
Una volta visualizzata la finestra principale di Windows 7 USB/DVD Download tool, clicca sul pulsante Sfoglia per selezionare l’immagine ISO di Windows 7 da usare per creare la chiavetta avviabile di Seven (se non la possiedi già, puoi crearla seguendo le istruzioni sul da farsi che ti ho fornito nella mia guida incentrata proprio su come creare immagine ISO).
Successivamente, fai clic sul pulsante Avanti, collega una chiavetta USB vuota da almeno 4 GB, pigia sul bottone Dispositivo USB nella finestra del programma e, infine, sul pulsante Copia, in modo tale da avviare la copia dei file dall’immagine ISO alla chiavetta USB.
Altri programmi per Windows 7 gratis in italiano
IMMAGINE QUI 9
Hai trovato molto interessanti le risorse di cui ti ho già parlato ma cerchi altri software utili per poter sfruttare al meglio il tuo PC con su installato Windows 7?
Non c’è problema, posso linkarti delle mie rassegne di programmi che di certo potranno farti comodo in tal senso.
Se hai bisogno di qualche software per riprodurre i tuoi file video, puoi leggere il mio post sui programmi per visualizzare video, mentre nel mio articolo sui programmi per ascoltare musica ci trovi segnalati, come intuibile, una sfilza di software adibiti alla riproduzione audio.
Per la visualizzazione delle immagini, invece, ti consiglio la lettura della mia guida dei programmi per aprire foto.
Cerchi degli strumenti che ti consentano di redigere testi e lavorare al PC?
In tal caso, faresti bene a leggere queste mie rassegne: programmi per scrivere gratis e programmi per ufficio gratis.
Se poi necessiti di soluzioni utili per preservare la sicurezza del tuo PC, ti consiglio vivamente di consultare la mia guida sui migliori antivirus gratis e il mio post sugli anti malware gratis.