In questo tutorial ti spiegherò come creare cartelle private su Windows con VeraCrypt un programma gratuito per creare cartelle nascoste e protette da password per nascondere le tue foto e video privati oppure i tuoi documenti di lavoro segreti che non vuoi mostrare a familiari o persone che usano il tuo stesso computer.
VeraCrypt è un software che permette di creare cartelle criptate e protette da password con due livelli di sicurezza.
Il primo consiste nella creazione di una cartella privata con una password
il secondo consiste nella creazione di una cartella privata con doppia password.
Come nascondere files e cartelle su Windows con VeraCrypt
In questo tutorial ti spiegherò come nascondere file e cartelle su Windows con VeraCrypt un programma per criptare files e cartelle che vuoi tenere nascosti da occhi indiscreti sul tuo computer Windows.
Nascondere file e cartelle su Windows con il programma VeraCrypt
Se vuoi creare una cartella veramente segreta, la soluzione a cui devi affidarti è VeraCrypt: si tratta di un ottimo programma gratuito
e open source (evoluzione dell’ormai obsoleto TrueCrypt) mediante il quale è possibile creare delle cartelle protette da password, o meglio, dei volumi cifrati, e inserire al loro interno tutti i dati da mantenere al sicuro.
I volumi in questione non sono completamente invisibili (i file che li contengono risultano visibili nell’Esplora File)
ma per usarli e quindi per accedere ai dati che custodiscono bisogna prima “montarli” in VeraCrypt (come se si trattasse di file ISO)
e poi digitare una password di sblocco:
una procedura in grado di mettere KO qualsiasi ficcanaso!
Come criptare un file o cartella con VeraCrypt ed usarlo su Windows e su Mac
Altra cosa molto importante da sottolineare è che VeraCrypt è multi-piattaforma:
funziona, cioè, allo stesso modo su Windows, macOS e Linux e ciò permette di creare cartelle segrete che puoi aprire su ognuno di questi sistemi senza distinzione
(a patto di formattare il volume con un file system utilizzabile su tutti i sistemi operativi, come ad esempio FAT o exFAT)
Come scaricare il programma VeraCrypt
Per scaricare VeraCrypt sul tuo PC
- collegati al suo sito Internet ufficiale
- fai clic sulla voce VeraCrypt Setup xx.exe
- scarica il file di installazione
- attendi che venga scaricato il file
- avvia il pacchetto exe che hai appena ottenuto
- procedi cliccando sul pulsante SI presente nella finestra che si apre.
- metti il segno di spunta accanto alla voce I accept the license terms
- porta a termine il setup cliccando prima sul pulsante Next per due volte consecutive
- poi premi su Install
- premi su OK
- premi su Finish
- premi su No
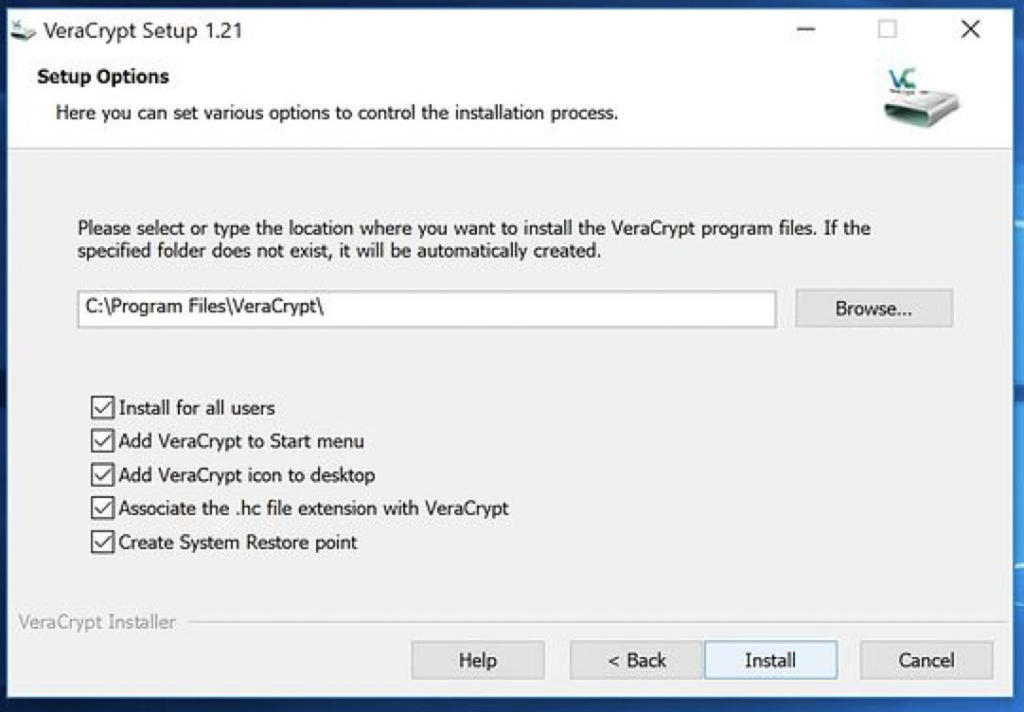
Come avviare VeraCrypt per nascondere una cartella o file
Adesso non ti resta che
- avviare VeraCrypt
- imposta la sua interfaccia sulla lingua italiana: per compiere quest’operazione
- vai nel menu Settings
- poi scegli la voce Language
- seleziona la voce Italiano dalla finestra che si apre
- premi su OK
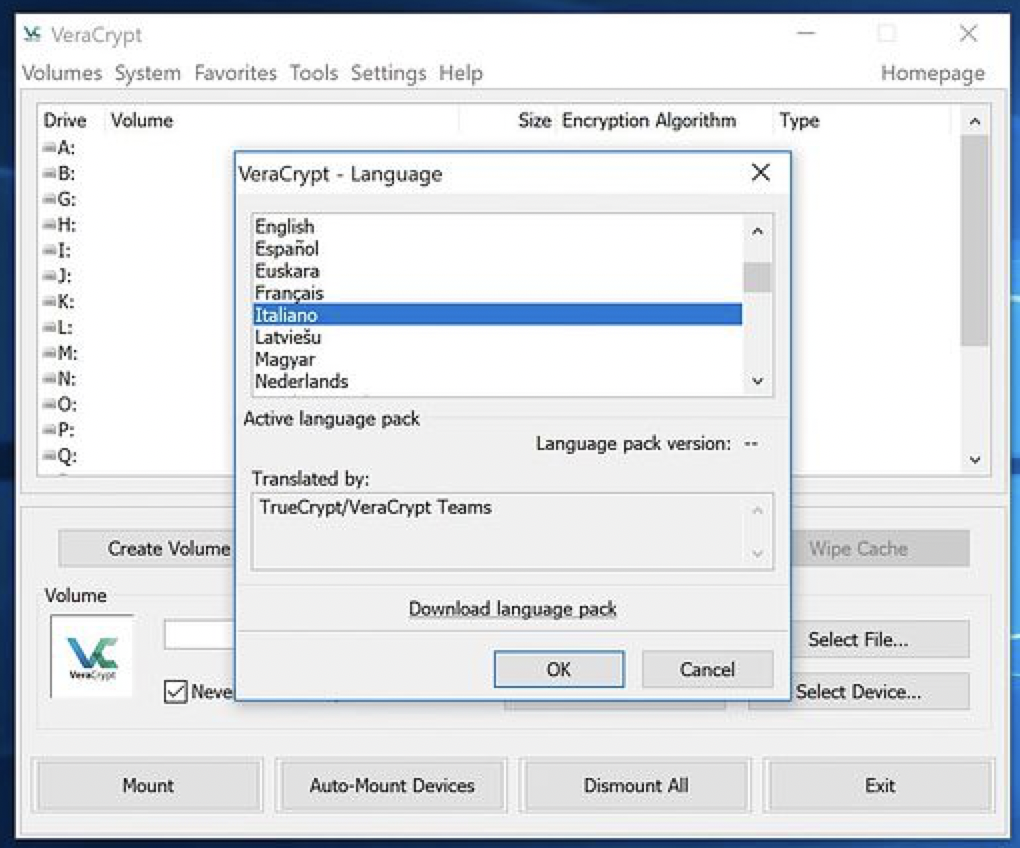
Una volta tradotta l’interfaccia di VeraCrypt in italiano, sei pronto per creare il tuo volume cifrato (quindi la tua “cartella segreta”).
Come creare una cartella nascosta e criptata con VeraCrypt su Windows
- Clicca quindi sul pulsante Crea un volume
- seleziona l’opzione Crea un file contenitore criptato
- vai Avanti
- scegli se creare un volume VeraCrypt standard o un volume VeraCrypt nascosto.
Differenza tra i VOLUMI di VeraCrypt
Vediamo la differenza tra due tipi di VOLUMI che si possono creare con VeraCrypt:
- volume VeraCrypt standard
- volume VeraCrypt nascosto
Volume VeraCrypt standard
Il VOLUME VERACRYPT STANDARD ha una sola password e, una volta montato digitando la parola chiave giusta, permette di accedere a tutti i file presenti al suo interno.
Volume VeraCrypt nascosto
Il volume nascosto, invece, presenta una doppia password:
la prima mostra un volume fittizio con alcuni file di esempio da inserire per ingannare eventuali ficcanaso
(pensa a situazioni estreme, in cui dei malintenzionati chiedono di accedere in maniera forzata al volume; in questo modo li si può ingannare),
la seconda invece permette di accedere ai veri file presenti nel volume (i file “importanti” da nascondere).
Scegli il tipo di volume che vuoi creare
Per le tue esigenze, il volume standard dovrebbe andare bene
- metti il segno di spunta accanto all’apposita opzione
- vai Avanti
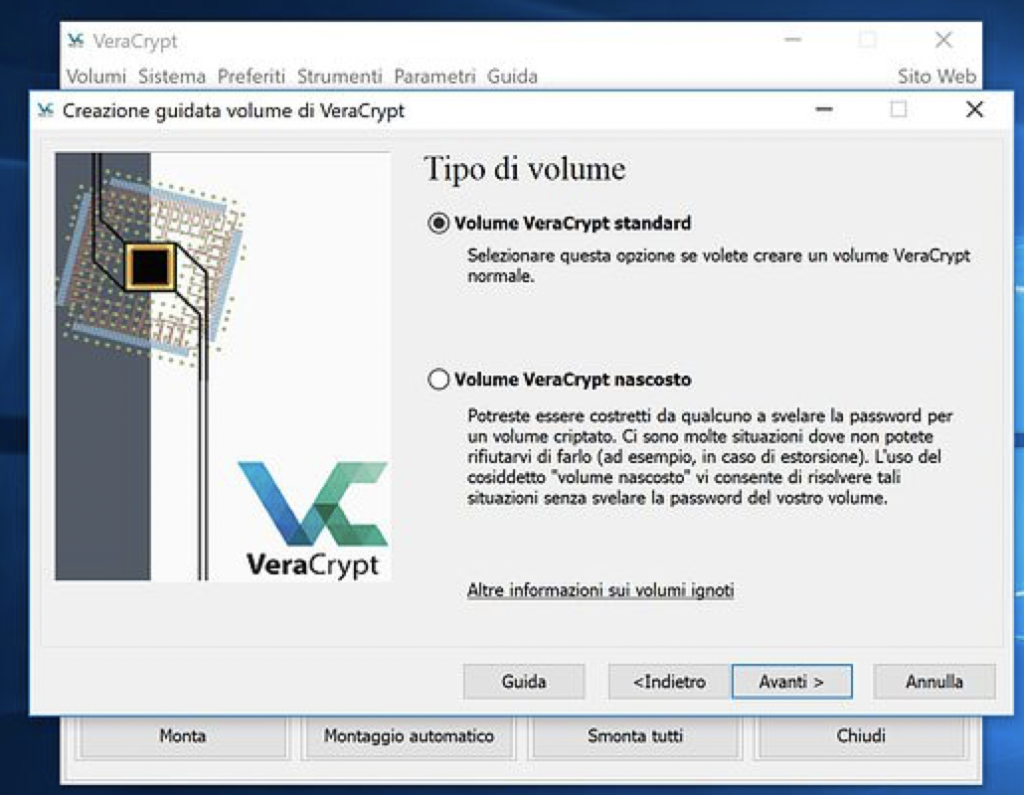
Scegli dove si trova la cartella da criptare
- clicca sul pulsante Seleziona file
- scegli il percorso in cui salvare la tua cartella segreta
(quindi il volume di VeraCrypt) - imposta un nome per la cartella
- clicca sul pulsante Avanti
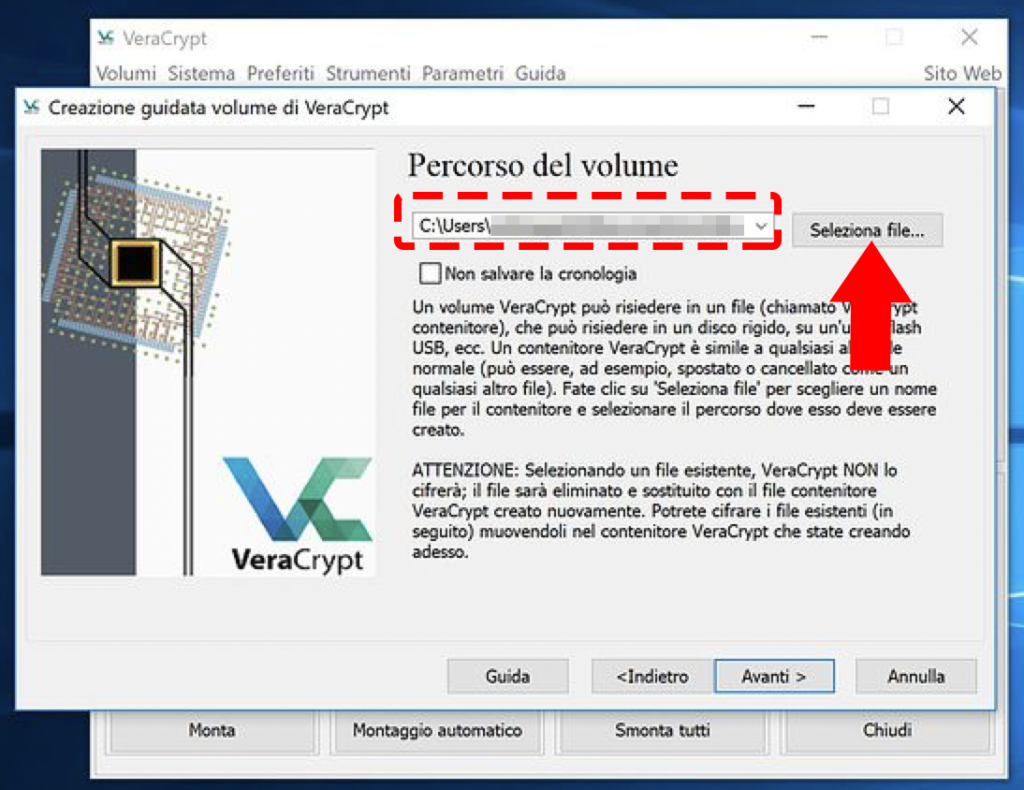
Scegli l’ ALGORITMO DI CIFRATURA per criptare la cartella
- scegli l’algoritmo di codifica e l’algoritmo di confusione da utilizzare per cifrare i file contenuti nel volume
- lascia attive le impostazioni predefinite:
- AES e SHA-512
- vai Avanti
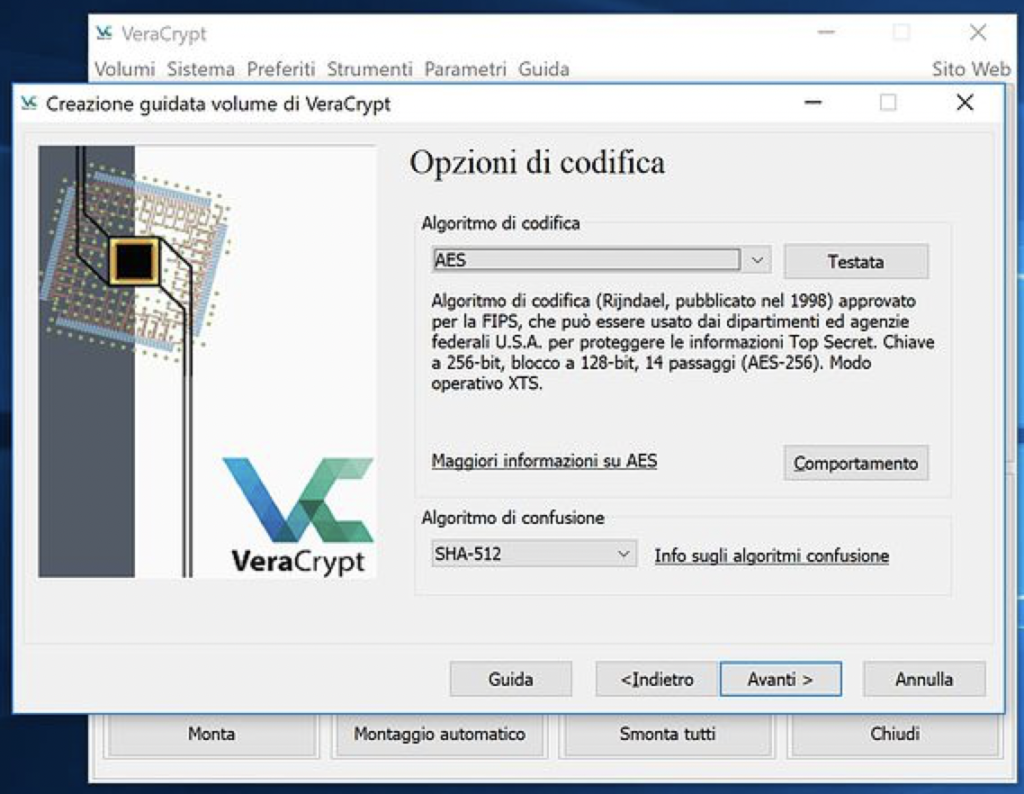
Scegli la dimensione del volume
- scegli ora una dimensione massima, misurata in Giga o Tera Byte, che vuoi occupare sul disco fisso del tuo computer
- devi impostare il numero massimo di KB, MB, GB o TB
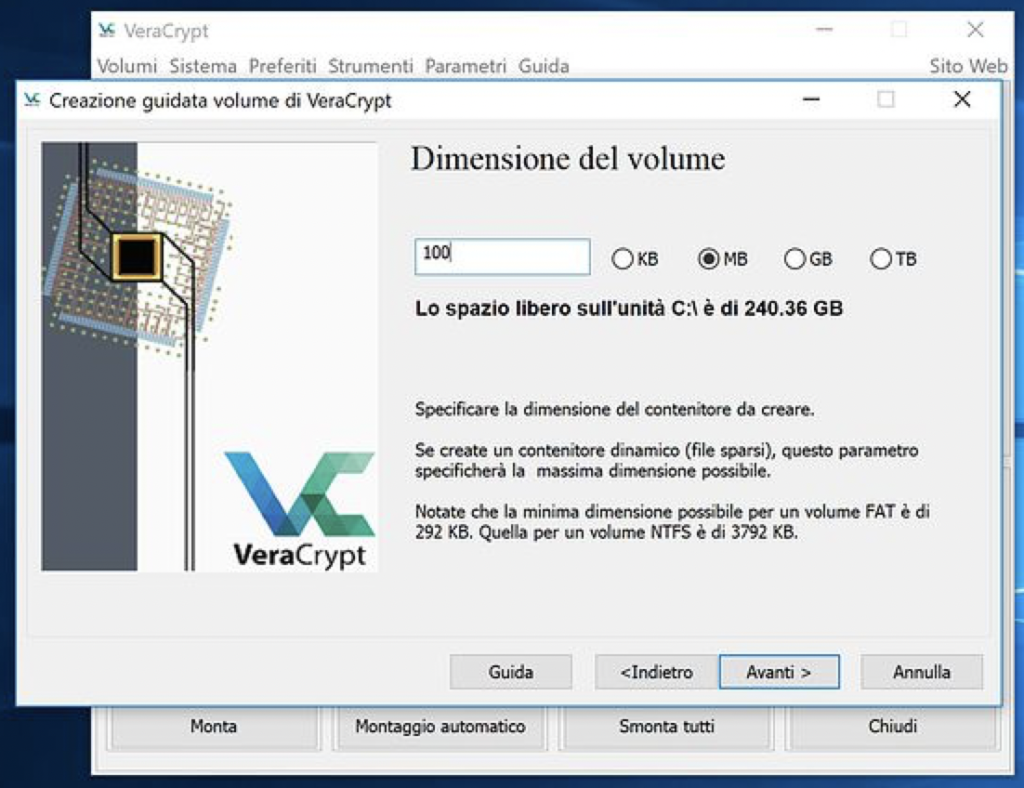
Scegli la password per la cartella nascosta
Superato anche questo passaggio
- fai clic su Avanti
- digita la password che vuoi usare per accedere alla tua cartella privata
- digitandola nei campi Password
- e Conferma
- e vai ancora avanti
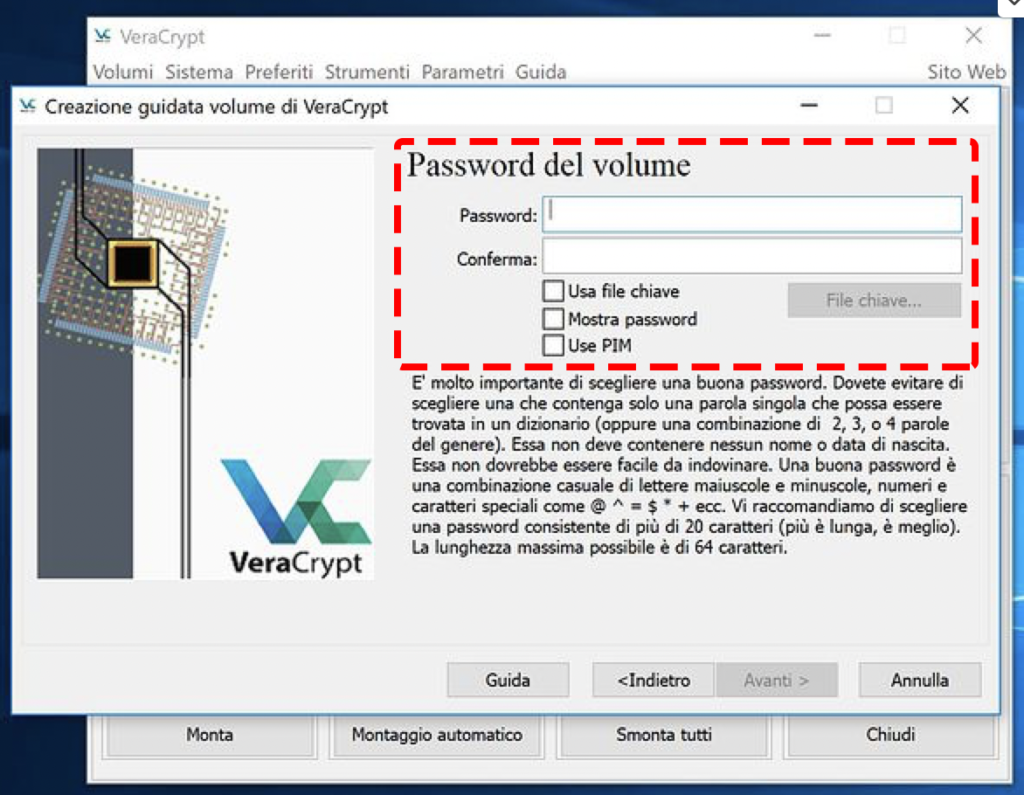
Montare il VOLUME CIFRATO per accedere ai dati, o aggiungere nuovi files nascosti
A questo punto, per montare il tuo volume cifrato, accedere ai dati contenuti al suo interno e aggiungerne di nuovi
- apri VeraCrypt
- seleziona la lettera dell’unità in cui vuoi montare il volume
- clicca sul pulsante Seleziona file per selezionare il file che hai creato poc’anzi.
- Clicca quindi sul pulsante Monta o sul pulsante Montaggio automatico
- (se vuoi montare il volume in maniera automatica ad ogni avvio)
- digita la password di sblocco del volume
- clicca su OK per accedere alla tua cartella segreta tramite l’Esplora File di Windows
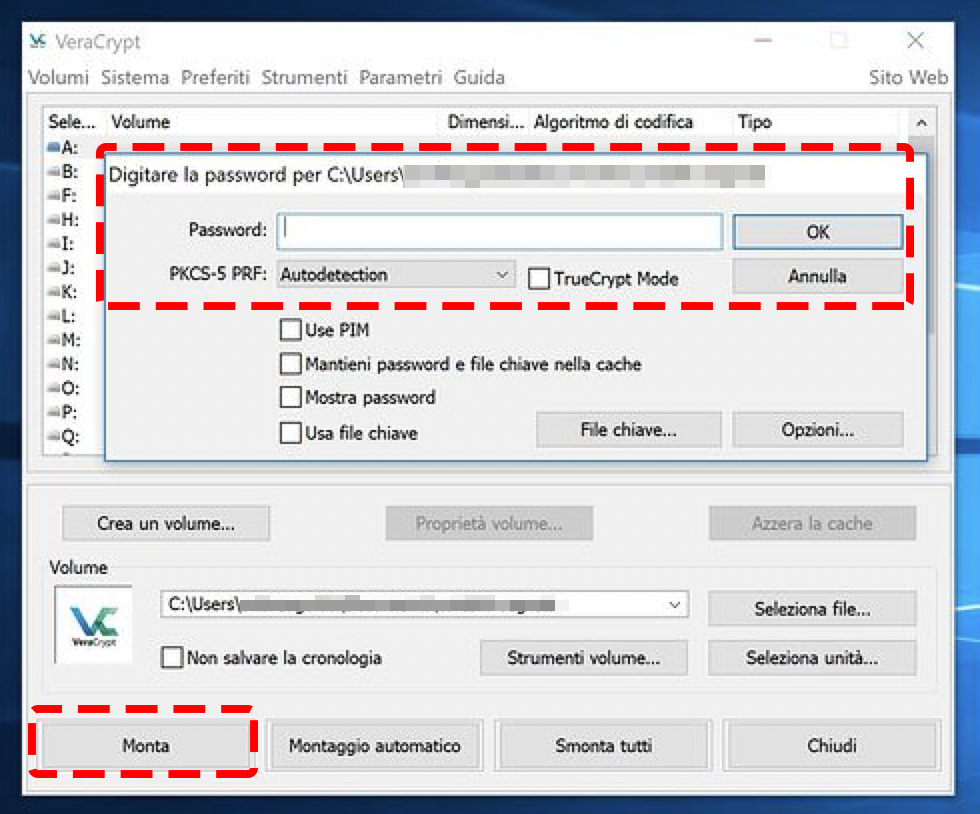
Quando hai finito di usare il volume cifrato
- puoi smontarlo semplicemente
- selezionalo in VeraCrypt
- clicca sul pulsante Smonta (collocato basso a sinistra)