Come sottolineare testo su Word
scritto da IlMagoDelComputer
In questo tutorial ti spiegherò come sottolineare testo su Word, in modo da poter evidenziare una parola o una frase di testo con Word con il pulsante per sottolineare di Word.
Leggi questa rapida guida su come sottolineare su Word che sto per proporti e ti prometto che in men che non si dica imparerai anche tu a sfruttare questa funzionalità del software Microsoft.
Come sottolineare testo su Word
Per imparare velocemente come sottolineare su Word in maniera semplice segui i passaggi qui sotto:
- seleziona con il mouse la parte di testo da sottolineare (tenendo premuto il tasto sinistro) (come in figura seguente)
- puoi selezionare un singola parola, oppure una frase intera, oppure un intero paragrafo, o anche tutto il documento, se ti occorre
- per selezionare tutto il documento testo puoi premere il tasto rapido CTRL + A (su Windows) oppure CMD + A (sul Mac)
- la porzione di testo selezionata verrà evidenziata in celeste (come vedi in figura seguente)
- questo significa che hai selezionato correttamente la porzione di testo desiderata
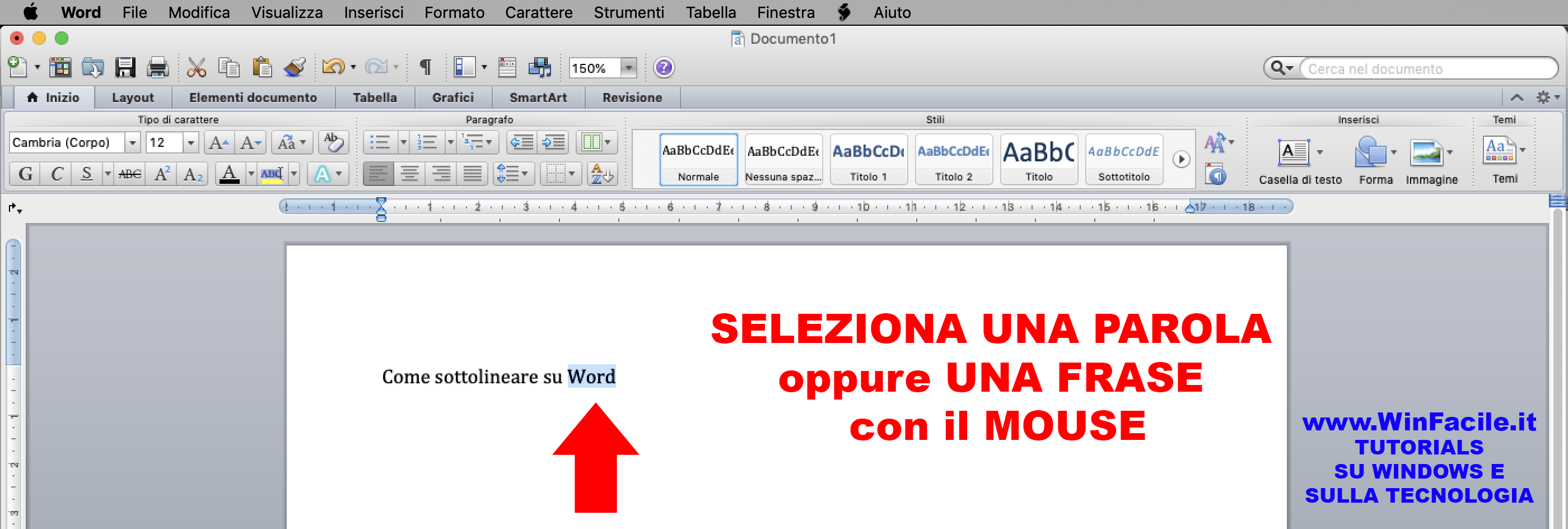
- adesso puoi applicare una funzione al testo selezionato
- sulla sezione in alto del programma Word ci sono diversi pulsanti per cambiare le dimensioni, il colore, ed il formato del testo
- sono i pulsanti G (Grassetto), C (Corsivo) S (Sottolineato)
- per sottolineare il testo selezionato, premi sul pulsante S presente nella barra degli strumenti di Word (nella sezione Carattere della scheda Home)
(come vedi in figura seguente)
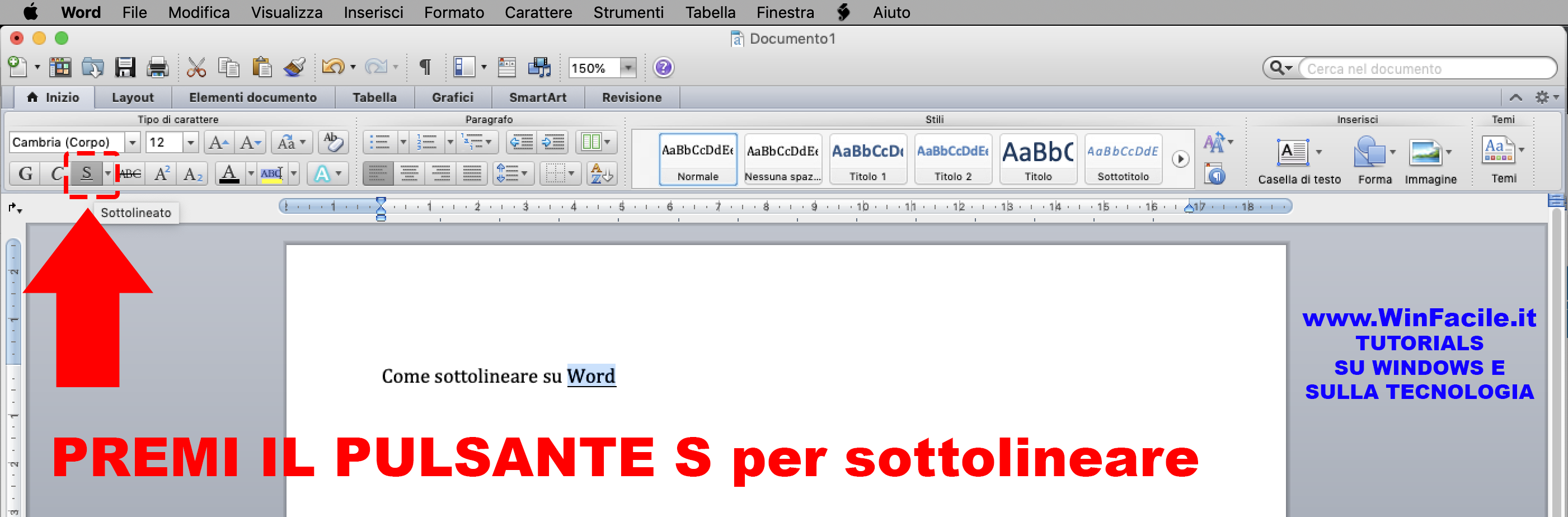
- il testo selezionato apparirà subito selezionato (come puoi vedere in figura qui sopra)
Tipi di sottolineatura su Word
Su Word puoi selezionare un testo con una riga singola, oppure con altri tipi di sottolineatura
- clicca col mouse sulla piccola freccia, posizionata a destra del pulsante S per sottolineare (come in figura seguente)
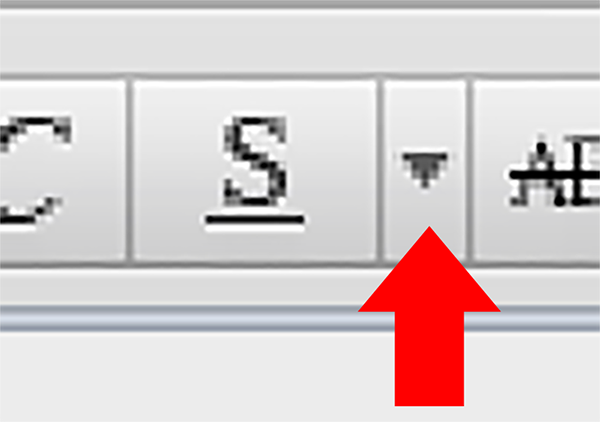
- si aprirà un menu a tendina con i vari tipi di sottolineature che si possono scegliere
(come in figura seguente)
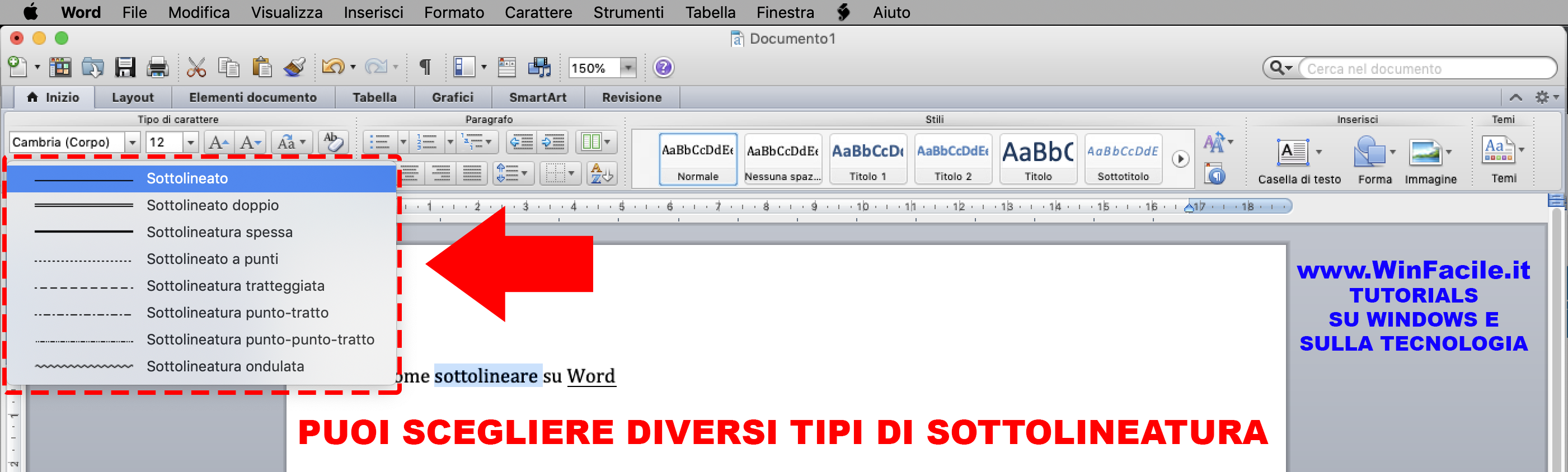
- scegli semplicemente il tipo di sottolineatura che preferisci, per evidenziare meglio l’oggetto della tua lettera o delle frasi salienti che vuoi mettere in risalto nei tuoi documenti di testo Word
Effetti che puoi applicare ad un testo selezionato su Word
Allo stesso modo puoi applicare altri tipi di effetti al testo selezionato:
- Puoi rendere il carattere in Grassetto
- oppure trasformarlo in Corsivo
- puoi cambiare le dimensioni del carattere per farlo apparire più grande (con il menu a tendina con i numeri) (in figura vedi un menu a tendina con il numero 12)
- puoi cambiare il colore del testo
- puoi cambiare lo sfondo del testo, come quando evidenzi sulla carta con un evidenziatore
- puoi decidere l’allineamento del testo (Allineato a sinistra, centrato, allineato a destra)
Scorciatoia da tastiera per sottolineare testo su Word
Per risparmiare tempo, puoi evitare di cliccare sul pulsante appena menzionato e sottolineare il testo selezionato usando la combinazione di tasti della tastiera Ctrl+S.
Evidenziare su Word
Come evidenziare su Word
Come evidenziare parole su Word
Come evidenziare testo su Word
Evidenziare su Excel
Come evidenziare le celle su Excel
Come cambiare il colore della sottolineatura su Word
Ti piacerebbe cambiare il colore della sottolineatura del testo o sottolineare su Word usando delle linee doppie, ondulate, ecc.?
- Effettua la sottolineatura standard usando il pulsante S
- o la combinazione da tastiera Ctrl+S come visto prima
- e poi clicca sulla freccetta collocata accanto al pulsante S
- Comparirà un menu
- attraverso il quale potrai scegliere lo stile della sottolineatura da utilizzare (linea più spessa, linea tratteggiata, ecc.)
- e il colore della sottolineatura da una pratica tavolozza dei colori.
Ideale da usare quando hai bisogno di applicare delle sottolineature per correggere o evidenziare dei testi scritti da altre persone.
Come sottolineare le singole parole su Word
È possibile anche sottolineare un testo lasciando in bianco gli spazi fra una parola e l’altra. Anche in questo caso è un gioco da ragazzi.
- Basta infatti sottolineare il testo come visto all’inizio della guida
- e poi cliccare sulla piccola icona con la freccia collocata accanto alla voce Carattere nella barra degli strumenti di Word.
- Nella finestra che si apre, devi espandere il menu a tendina Stile sottolineatura e
- selezionare la voce A parola da quest’ultimo.
- Dopodiché clicca sul pulsante OK
e vedrai scomparire la sottolineatura dagli spazi compresi fra una parola e l’altra del testo sottolineato.
Come evidenziare parole e frasi su Word
Se poi vuoi qualche consiglio su Come evidenziare su Word, in modo da applicare delle vere e proprie evidenziazioni ai tuoi documenti digitali, non devi far altro che seguire le indicazioni presenti nella mia guida sull’argomento.
Evidenziare su Word
Come evidenziare su Word
Come evidenziare parole su Word
Come evidenziare testo su Word
Evidenziare su Excel
Come evidenziare le celle su Excel